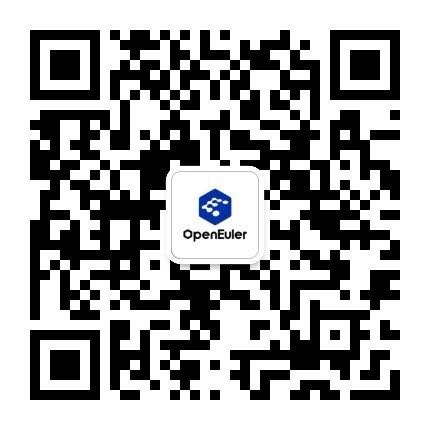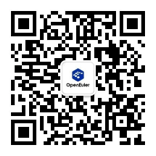第一期自动搭建openEuler虚拟机运行QEMU运行环境
作者:罗宇哲,中国科学院软件研究所智能软件研究中心
本文介绍了一个自动搭建openEuler虚拟机QEMU运行环境的脚本使用方法,本脚本能下载并安装各种依赖项,自动下载并编译安装QEMU4.1.1和busybox 1.25.1,下载并安装对Linux 4.19.1进行ARM64交叉编译并用gdb进行调试的环境,该环境能帮助我们理解openEuler内核的运行,以及下载和QEMU环境下安装openEuler1.0版。本脚本参考了前辈[1]在ARM32位环境下对Linux Kernel的交叉编译脚本,特此感谢!我们修改了QEMU、busybox和Linux kernel的版本和根文件系统搭建的方法,增加了依赖项,并将ARM交叉编译环境和gdb改为了64位,而且增加了openEuler的相关内容。
一、openEuler虚拟机运行环境搭建
环境准备:在VMware 15.1.0 或VirtualBox 6.10上搭建Ubuntu 18.04虚拟机,建议分配硬盘大小120G,内存大小2G以上。
自动搭建脚本码云地址:https://gitee.com/luo_yu_zhe/openEulerInstallation
运行脚本之间请手动更改下载源为国内源!否则下载较慢,更改源的方式参考[3]。
脚本运行流程
- sudo ./prepare.sh
- source ~/.bashrc
- sudo ./build.sh, 做完这一步ARM64交叉编译环境、linux kernel 4.19.1、busybox和QEMU以及依赖项应该都装好了。
- sudo ./start-qemu.sh进行无gdb调试linux kernel 4.19.1 或者sudo./start-qemu-gdb.sh之后另开一个窗口, aarch64-linux-gnu-gdb进入gdb界面,再输入 target remote localhost:1234进入调试阶段,在gdb窗口输入c就可以切换到qemu窗口运行。
sudo ./start-qemu.sh后:
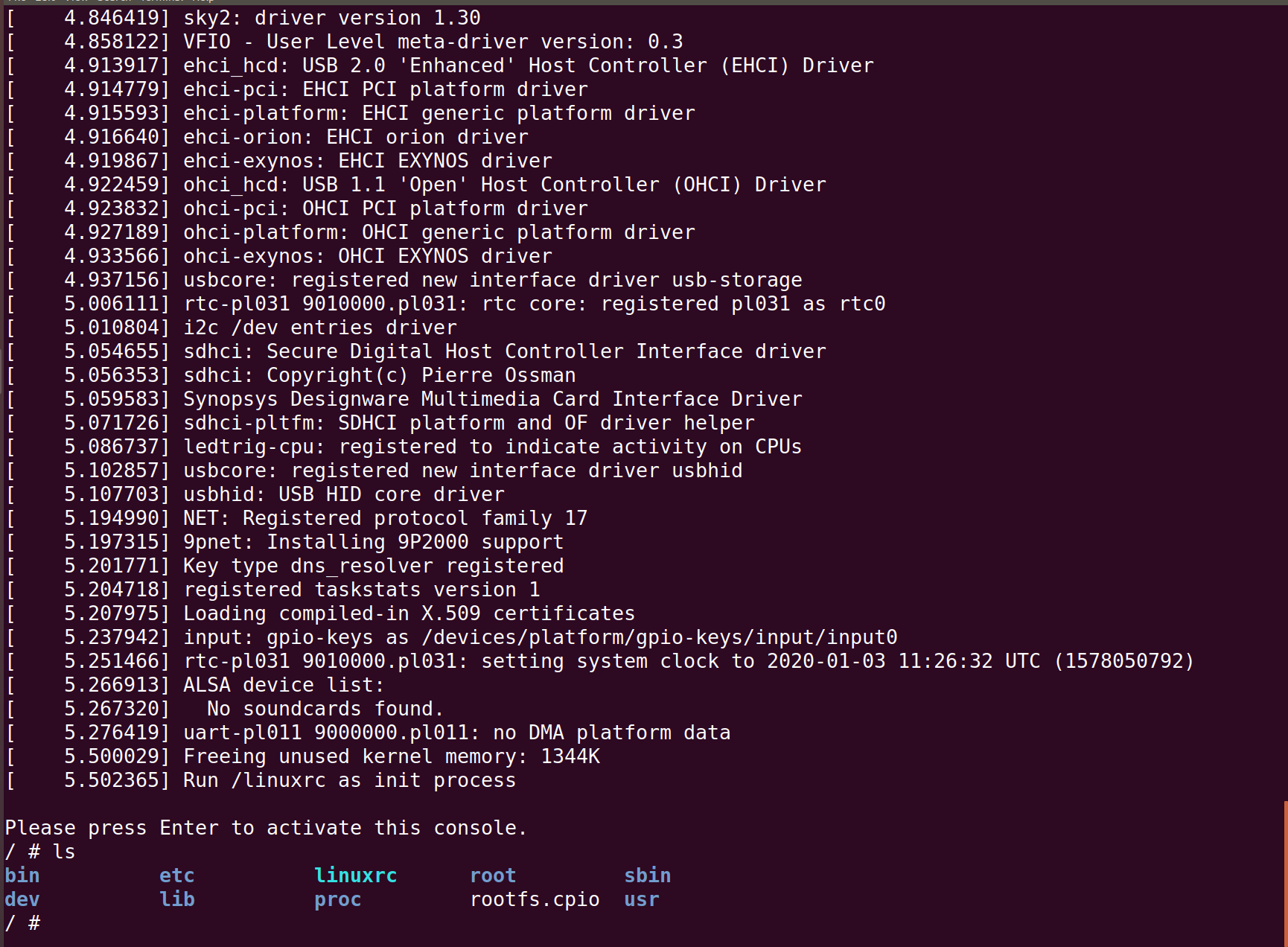
开启gdb运行后:
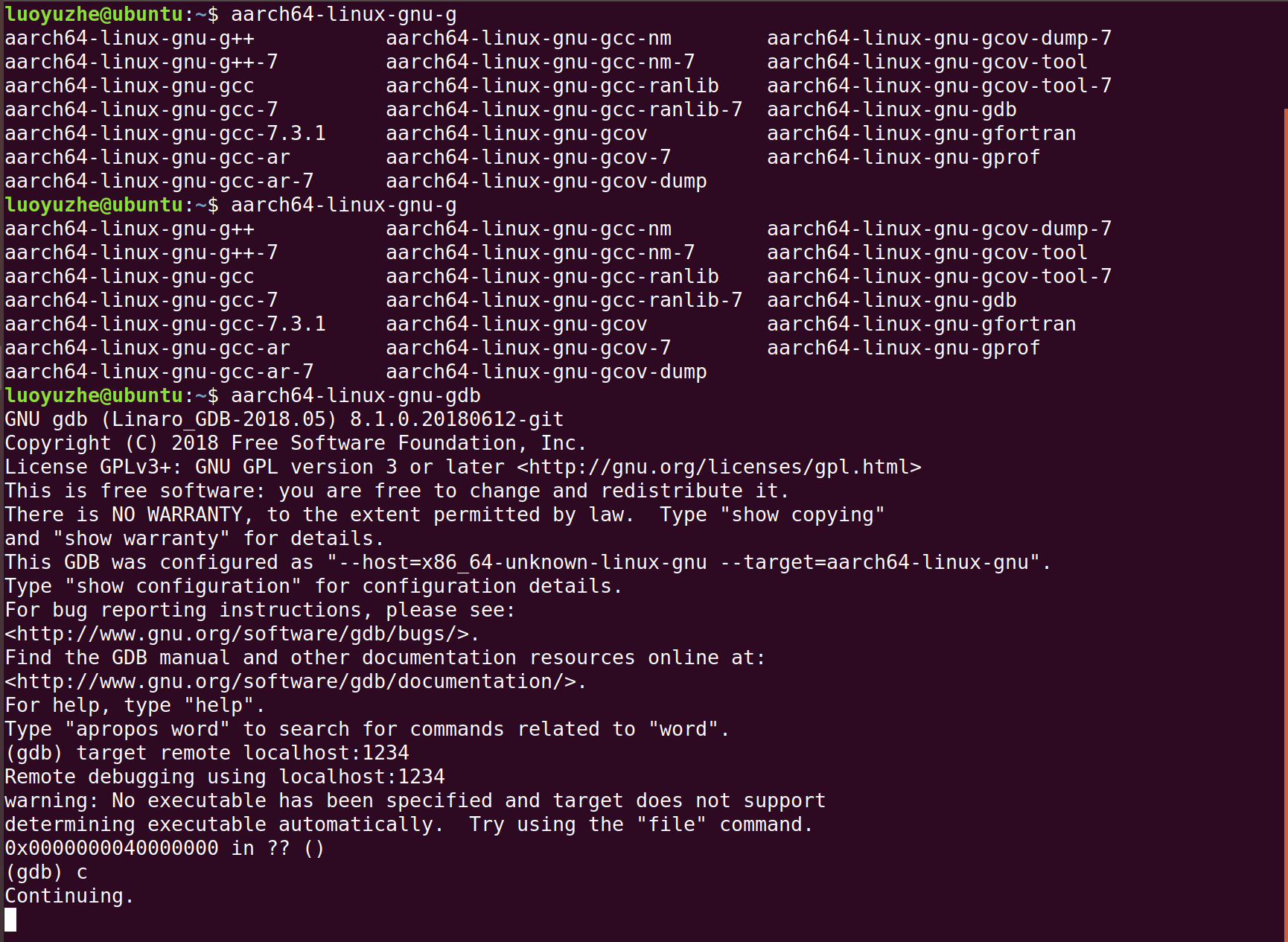
Prepare.sh 脚本功能介绍
该脚本用于下载并解压64位ARM交叉编译工具、QEMU-4.1.1和openEuler镜像,此外,它还会通过apt install 安装依赖项。该脚本会检查压缩包是否存在,若存在不会重复下载解压。
下载openEuler镜像:

下载并解压交叉编译gcc,设置环境变量:
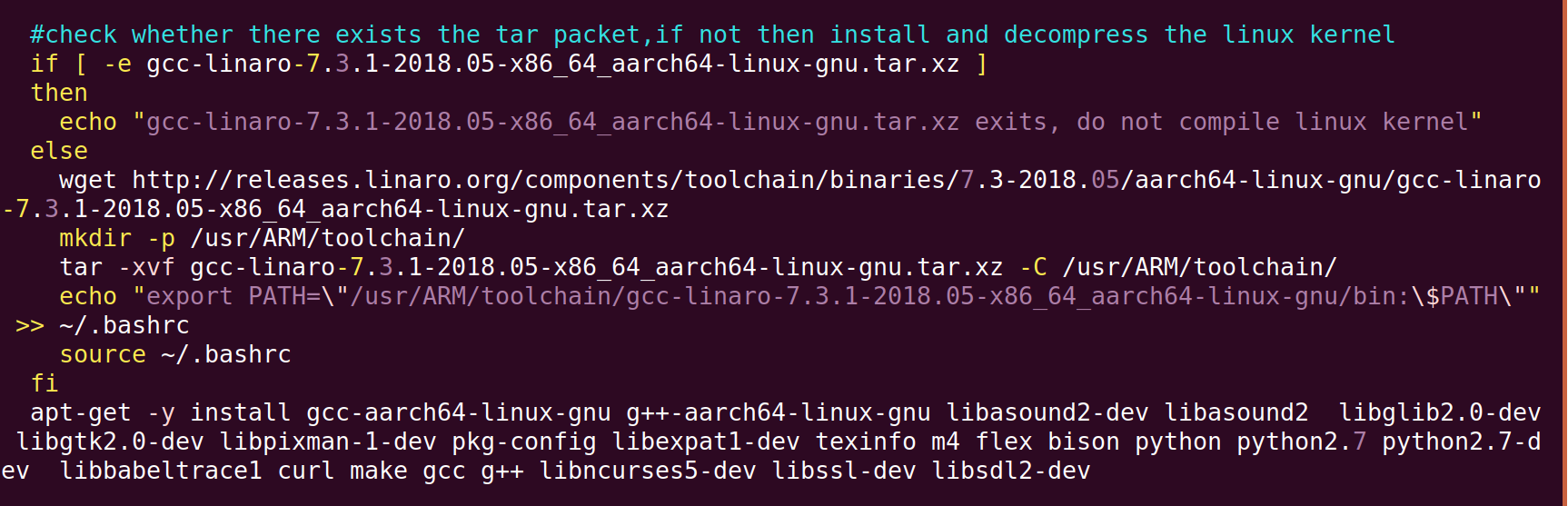
安装依赖项:

下载并安装QEMU-4.1.1:
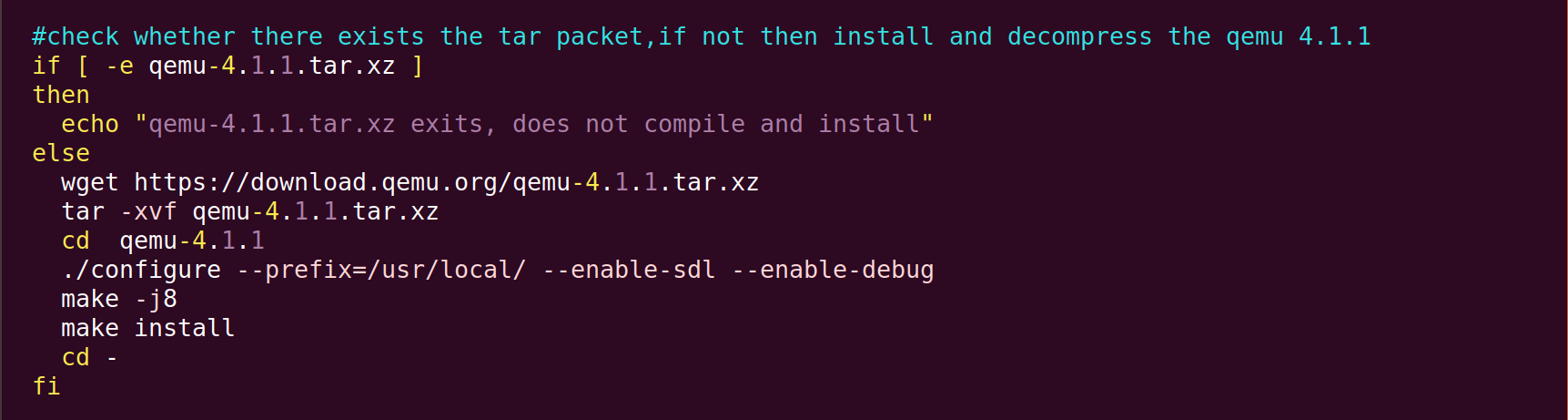
下载QEMU UEFI启动固件并生成img文件,大小可以分配:

Build.sh脚本功能介绍
下载并编译linux kernel 4.19.1,下载并编译busybox 1.25.1,制作根文件系统。架构和版本可以通过文件开头的参数进行设置。
下载并编译Linux内核4.19.1版:
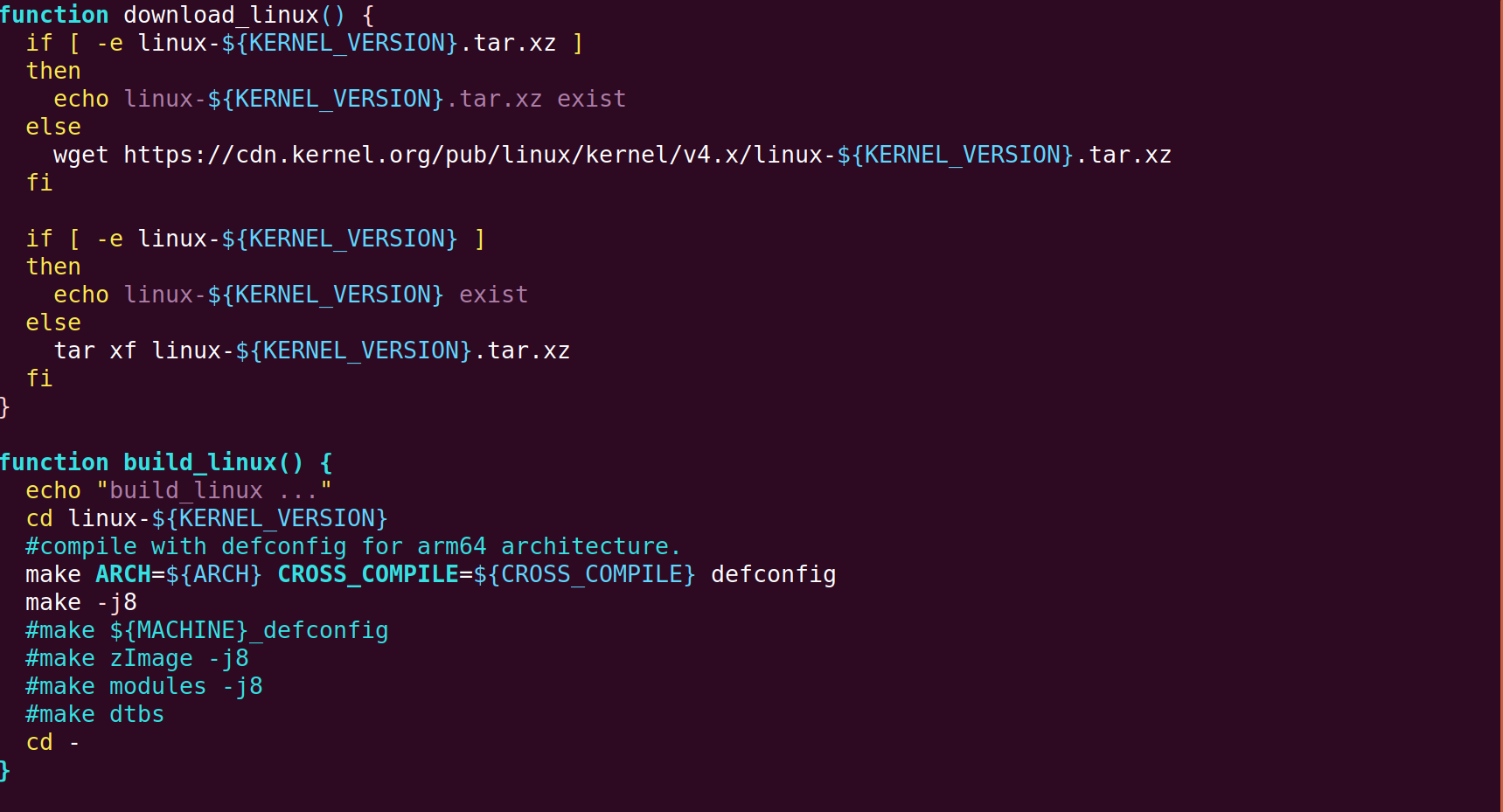
把编译好的Image文件copy到目标文件夹:

下载并解压busybox:
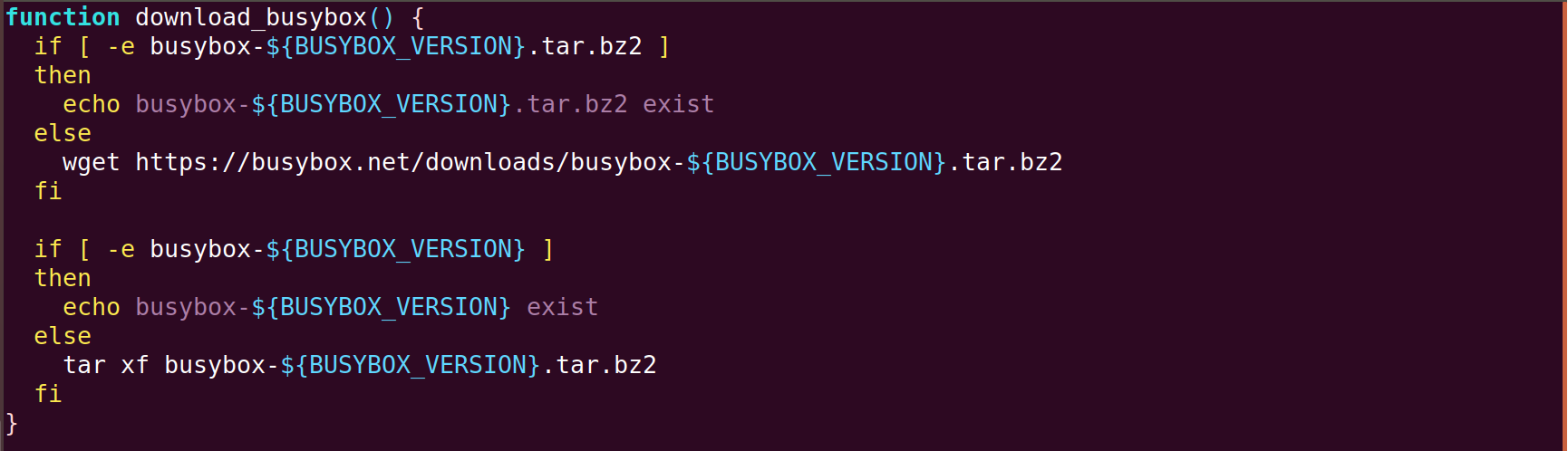
编译安装busybox:

制作根文件系统:
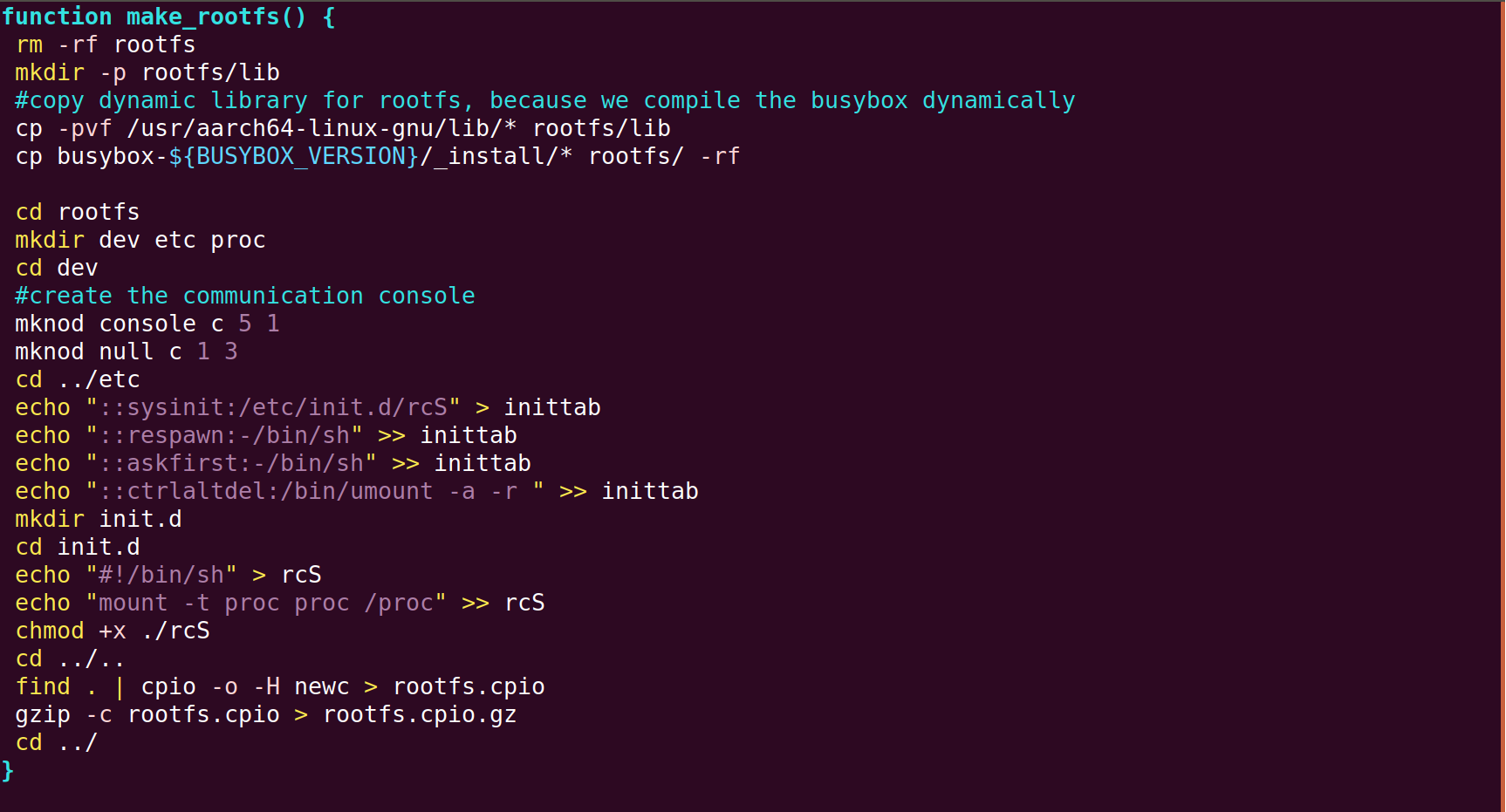
qemu启动脚本介绍
start-qemu.sh: qemu普通启动。

start-qemu-gdb.sh:带gdb 启动。

start-euleros.sh :用qemu启动euleros镜像。

采用gdb模式启动的时候首先运行sudo./start-qemu-gdb.sh命令,然后重新启动一个terminal,运行aarch64-linux-gnu-gdb,输入端口号然后按c。
qemu常见选项[2]:
-hda file、-hdb file、-hdc file和-hdd file。
把文件当成hard disk 0、hard disk 1、hard disk 2和hard disk 3。
-append cmdline
将cmdline作为kernel command line,所谓kernel command line就是在kernel启动的时候,用cmdline对内核进行配置。比如"root=/dev/hda",将/dev/hda设置成根文件系统。
-M machine
选择模拟的机器(我们可以输入-M?提到一个模拟的机器列表)
-fda file/-fdb file
使用file作为软盘镜像.我们也可以通过将/dev/fd0作为文件名来使用主机软盘。
-cdrom file
使用文件作为CD-ROM镜像(但是我们不可以同时使用'-hdc'和'-cdrom').我们可以通过使用'/dev/cdrom'作为文件名来使用主机的CD-ROM。
-boot [a|c|d]
由软盘(a),硬盘(c)或是CD-ROM(d).在默认的情况下由硬盘启动.
-snapshot
写入临时文件而不是写入磁盘镜像文件.在这样的情况下,并没有写回我们所使用的磁盘镜像文件.然而我们却可以通过按下C-a s来强制写回磁盘镜像文件。
-m megs
设置虚拟内存尺寸为megs M字节.在默认的情况下为128M。
-smp n
模拟一个有n个CPU的SMP系统.为PC机为目标,最多可以支持255个CPU。
-nographic
在通常情况下,Qemu使用SDL来显示VGA输出。使用这个选项,我们可以禁止所有的图形输出,这样Qemu只是一个简单的命令行程序。模拟的串口将会重定向到命令行。所以,我们仍然可以在Qemu平台上使用串口命令来调试Linux内核。
二、openEuler 系统安装说明
1.QEMU安装openEuler镜像
运行完sudo ./prepare.sh后,运行sudo./start_euleros.sh,运行该脚本会执行一下命令:
qemu-system-aarch64 -machine virt -cpu cortex-a57 -m 1024 -bios ./QEMU_EFI.fd -cdrom openEuler-1.0-aarch64-dvd.iso -hda ./qemu_Euler.img -serial stdio
QEMU会读入openEuler的镜像文件然后进入安装流程。选择安装openEuler后,选择安装模式(选择test media选项),之后分别配置每个前面有”[!]”这个标记的选项,主要有installation destination, root password和user password等,注意选择的时候是先输入选项对应的数字,确定之后按回车,然后再按c(continue)继续安装。以下是一个选择的流程,选项前面有[x]代表选中了该选项:
A.选择 Use text mode 选项
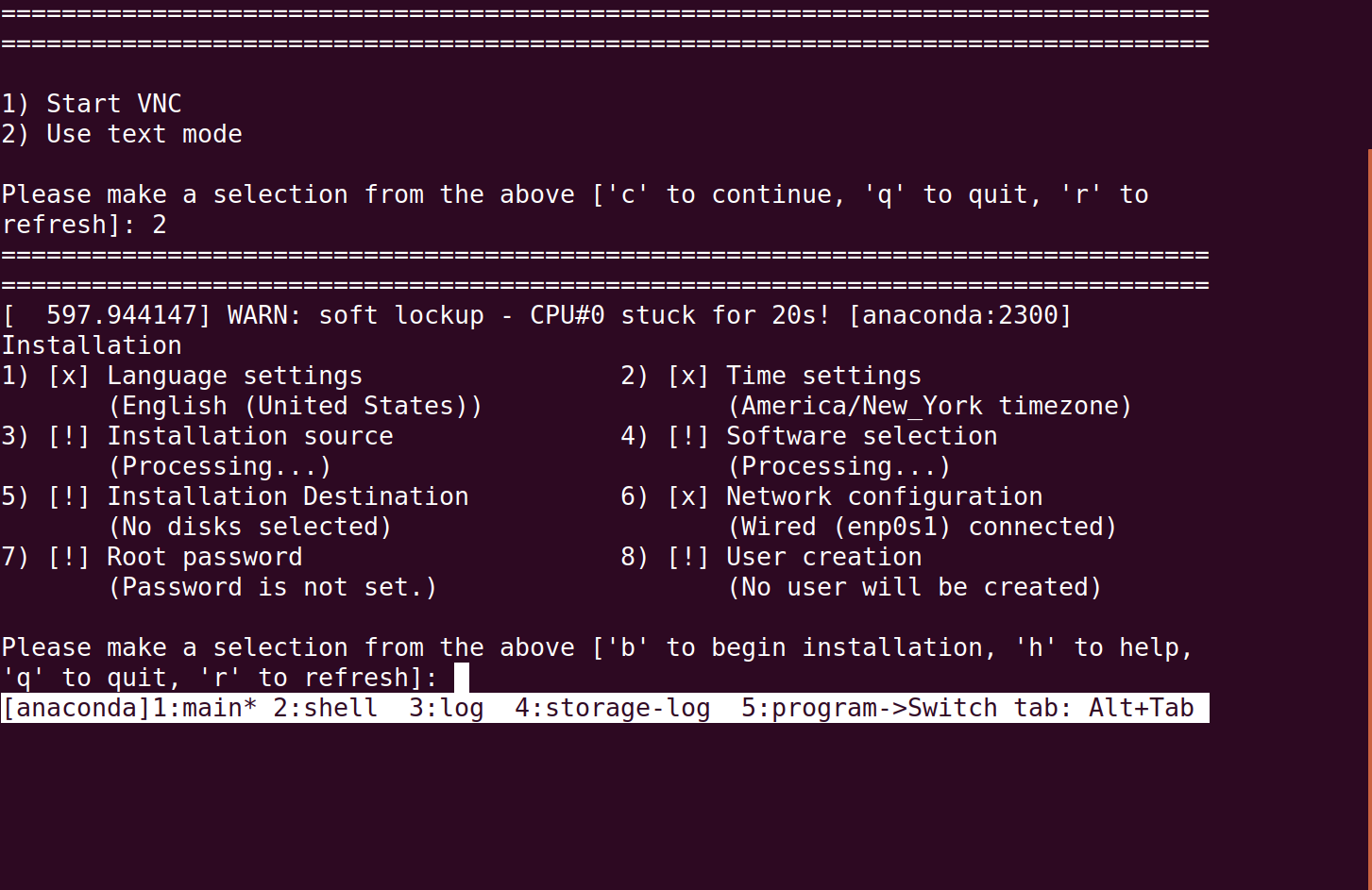
B.选择Root password选项并配置
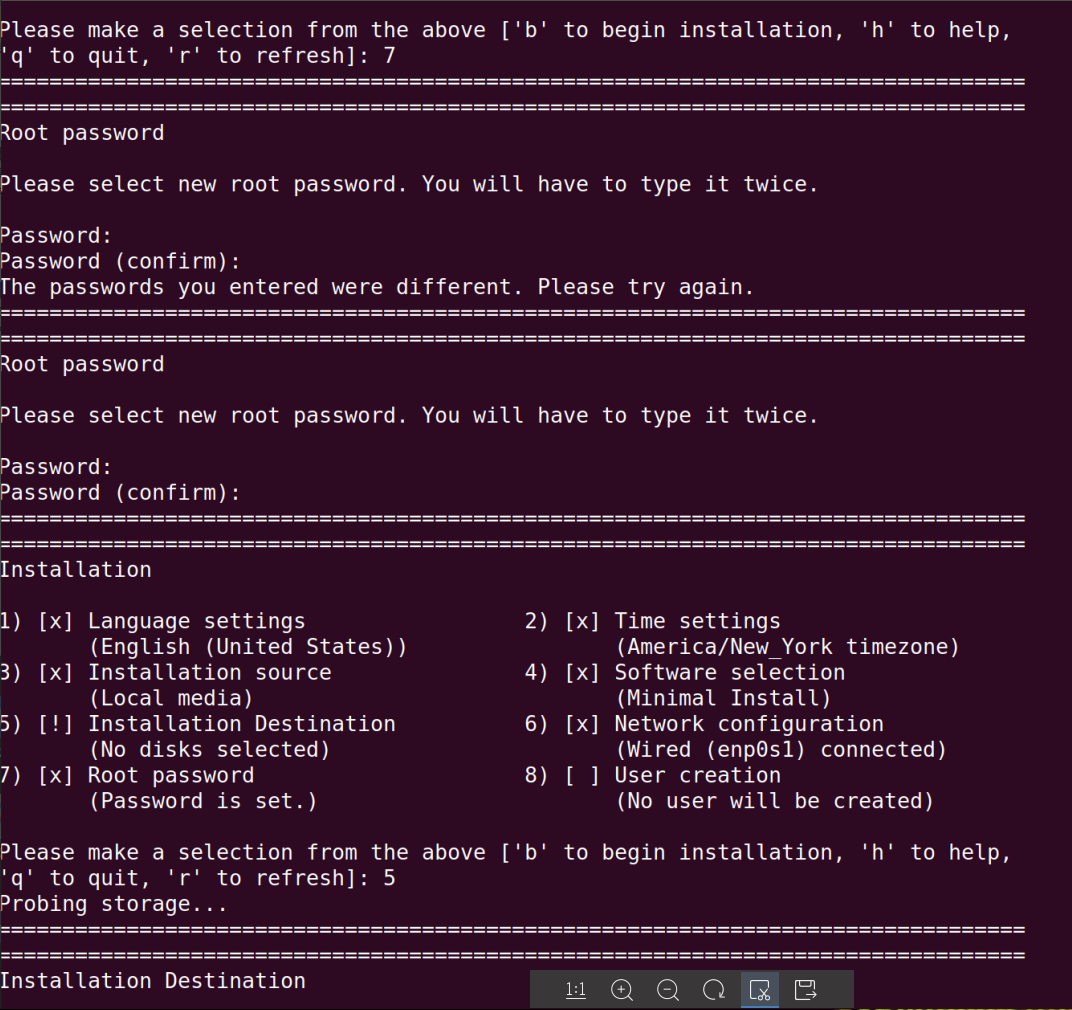
配置完之后我们可以发现大部分之前有[!]的选项之前都变成了[x]。
配置安装目的地
选择大小:
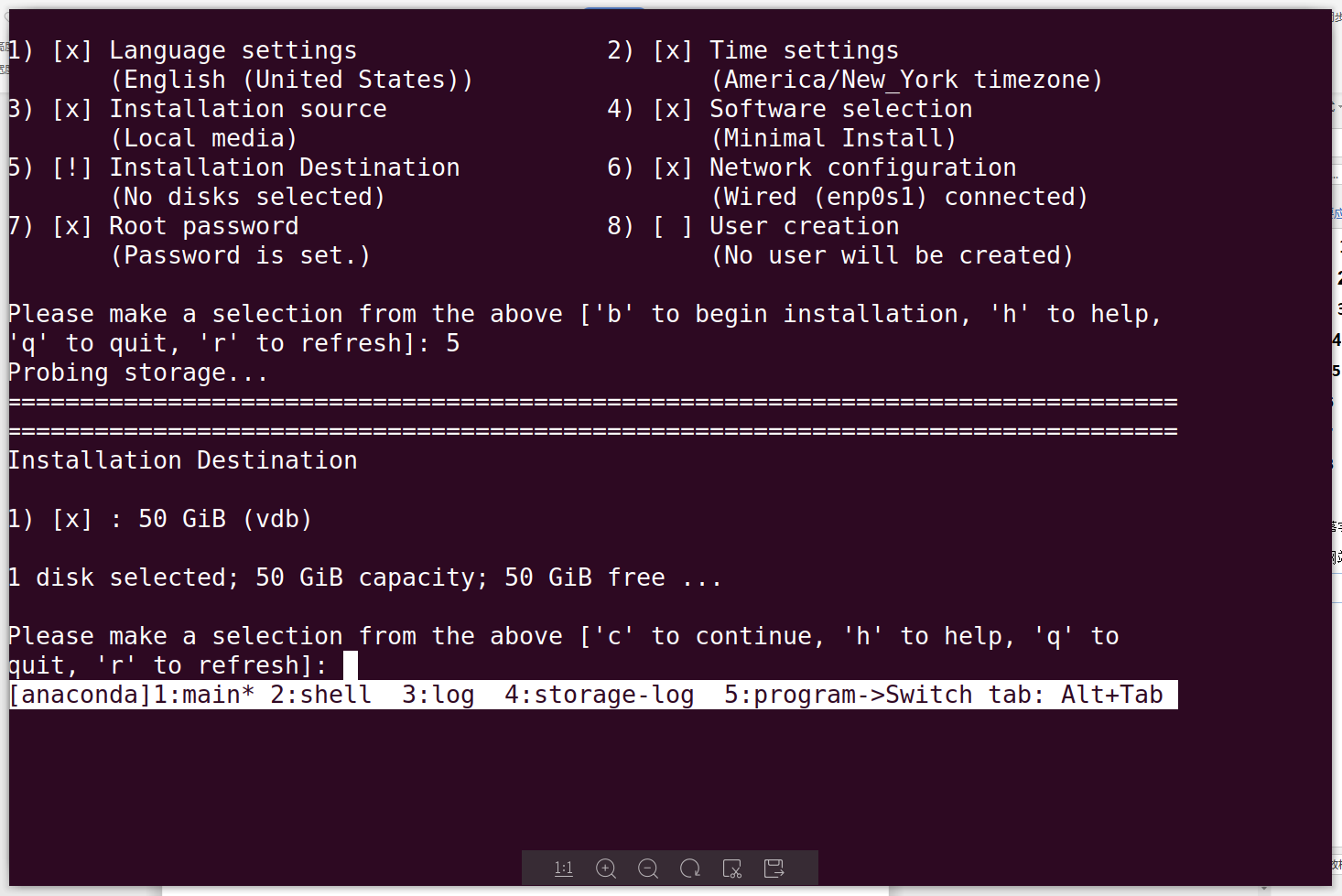
选择使用空间:
VMware:
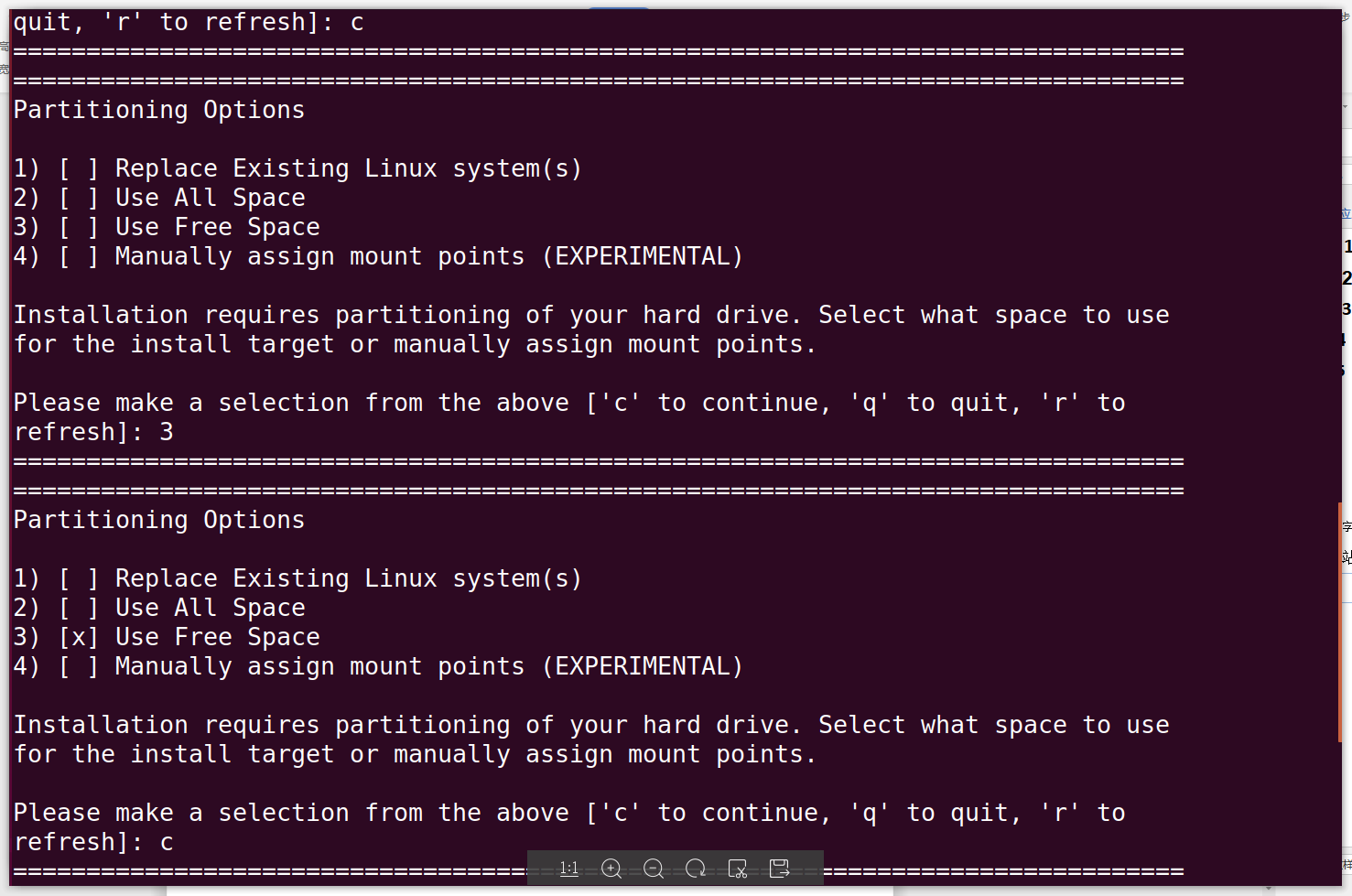
VirtualBox:
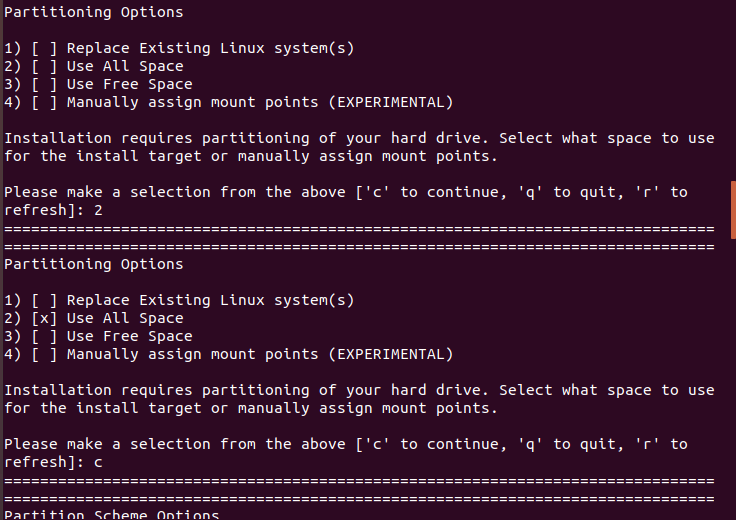
选择Partition方式:
VMware:
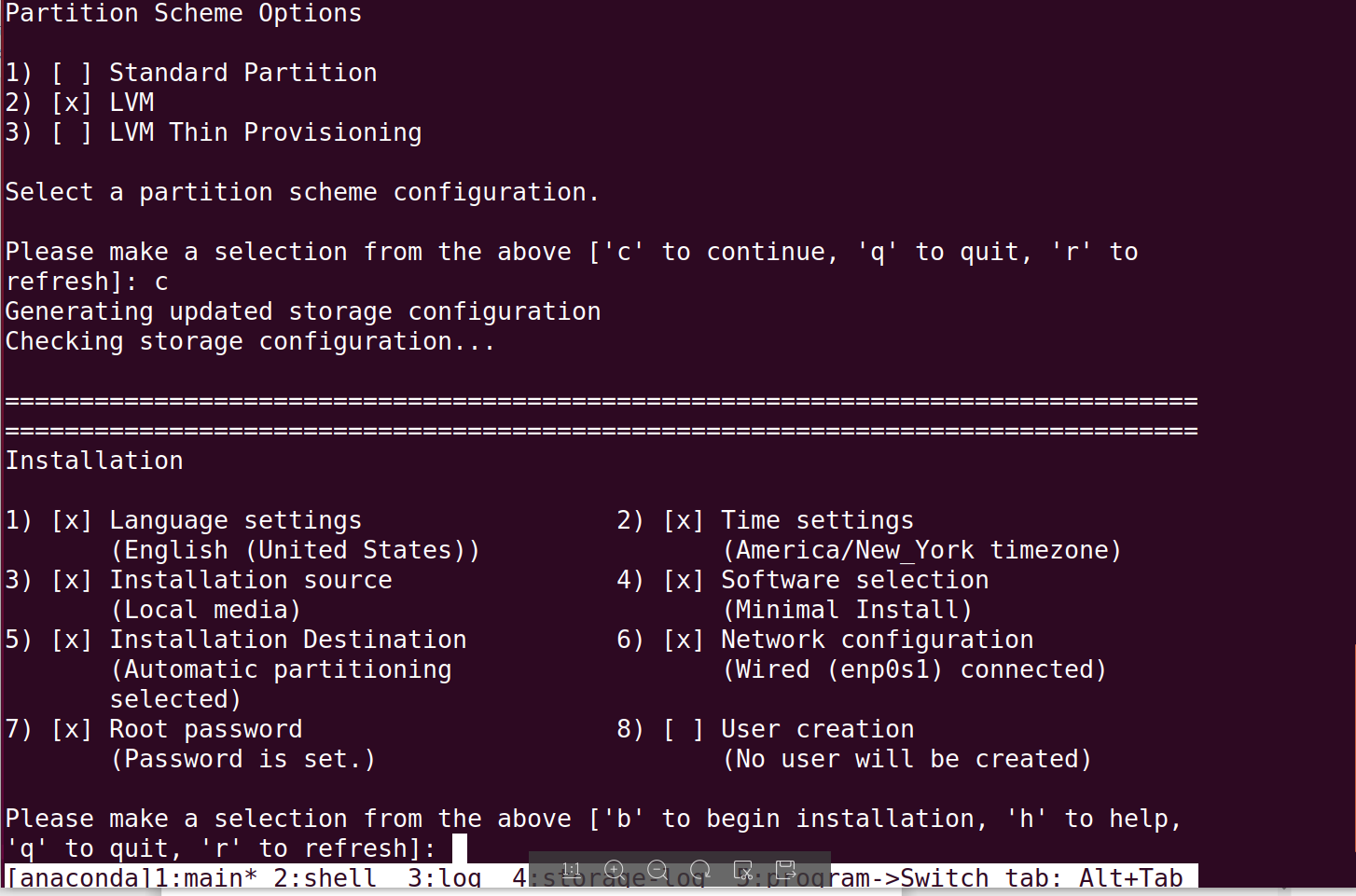
VirtualBox:
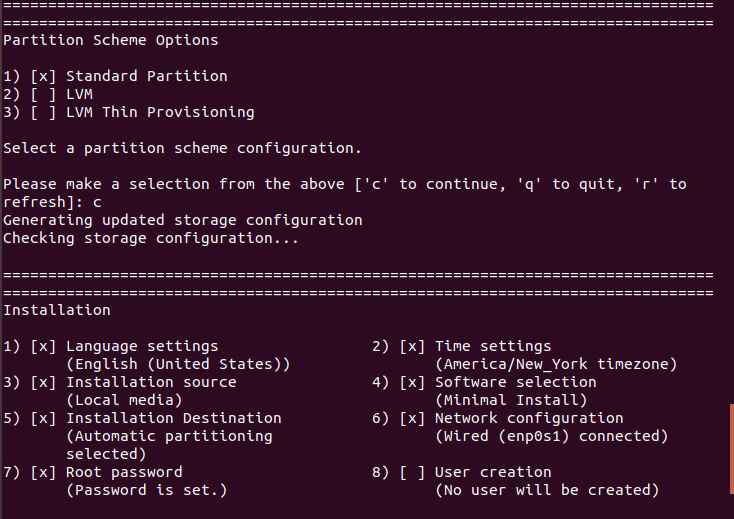
配置用户账户,输入b完成配置
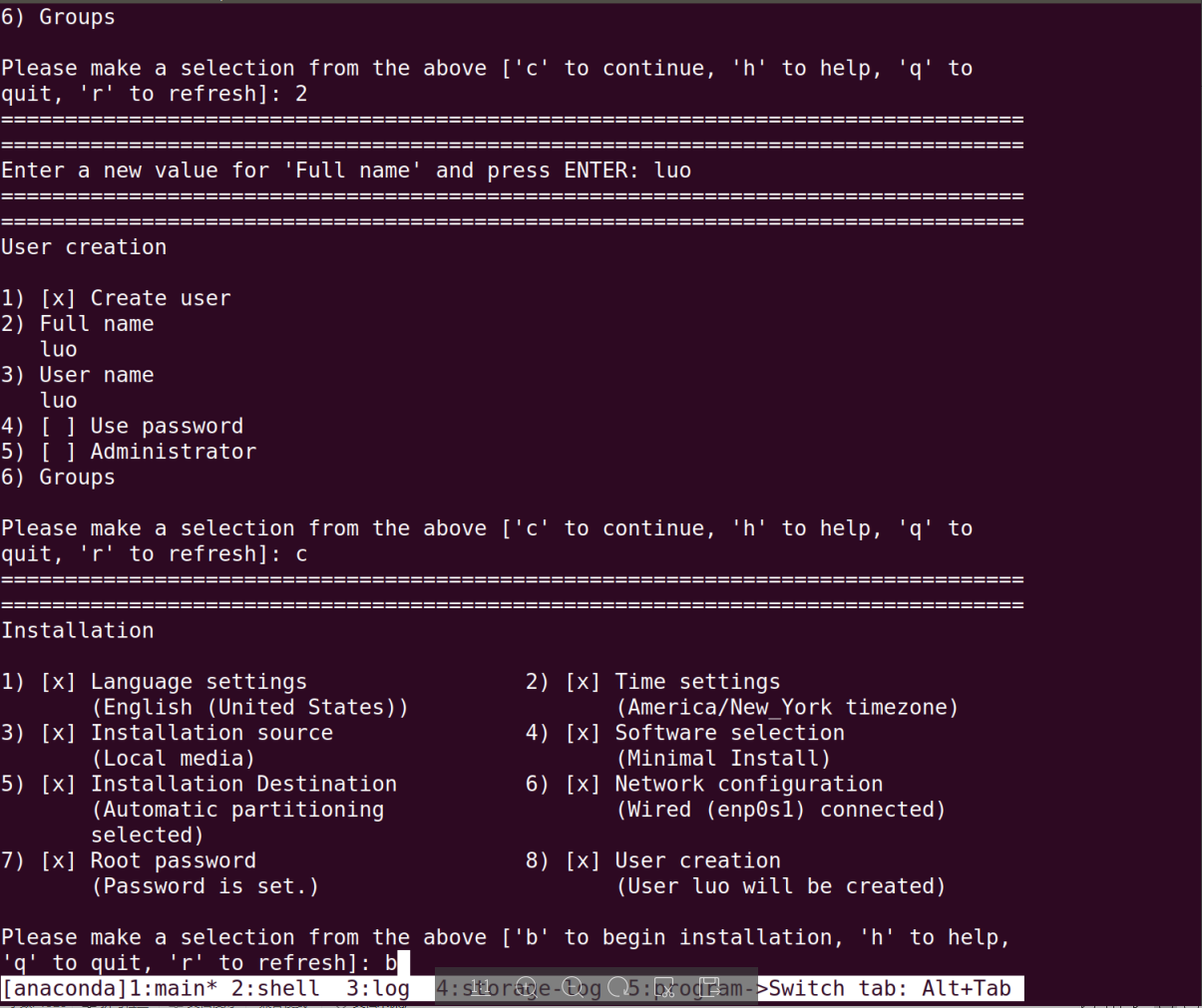
E.安装完成
到这一步需要按一下回车然后输入之前设定的用户名和密码才行。
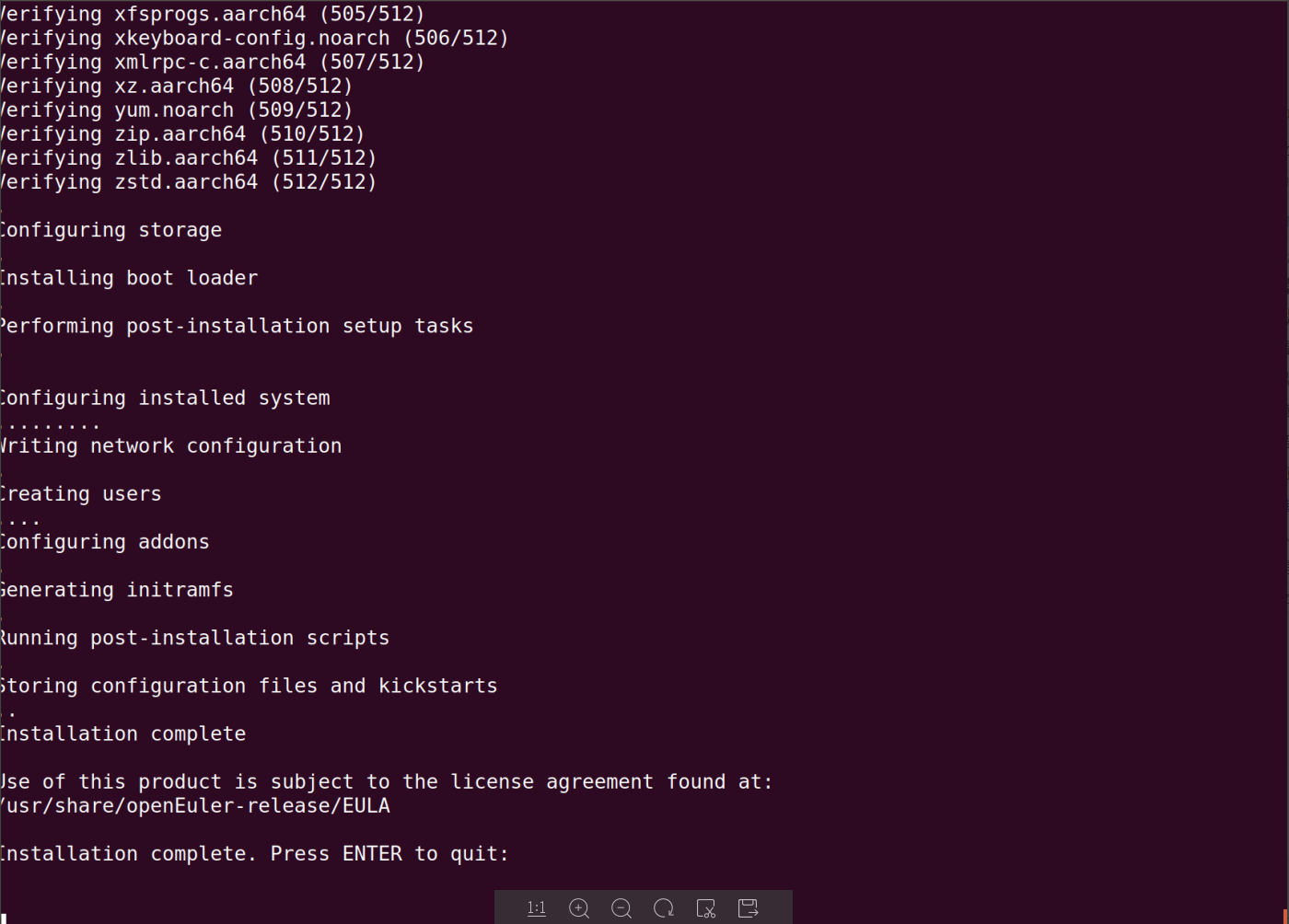
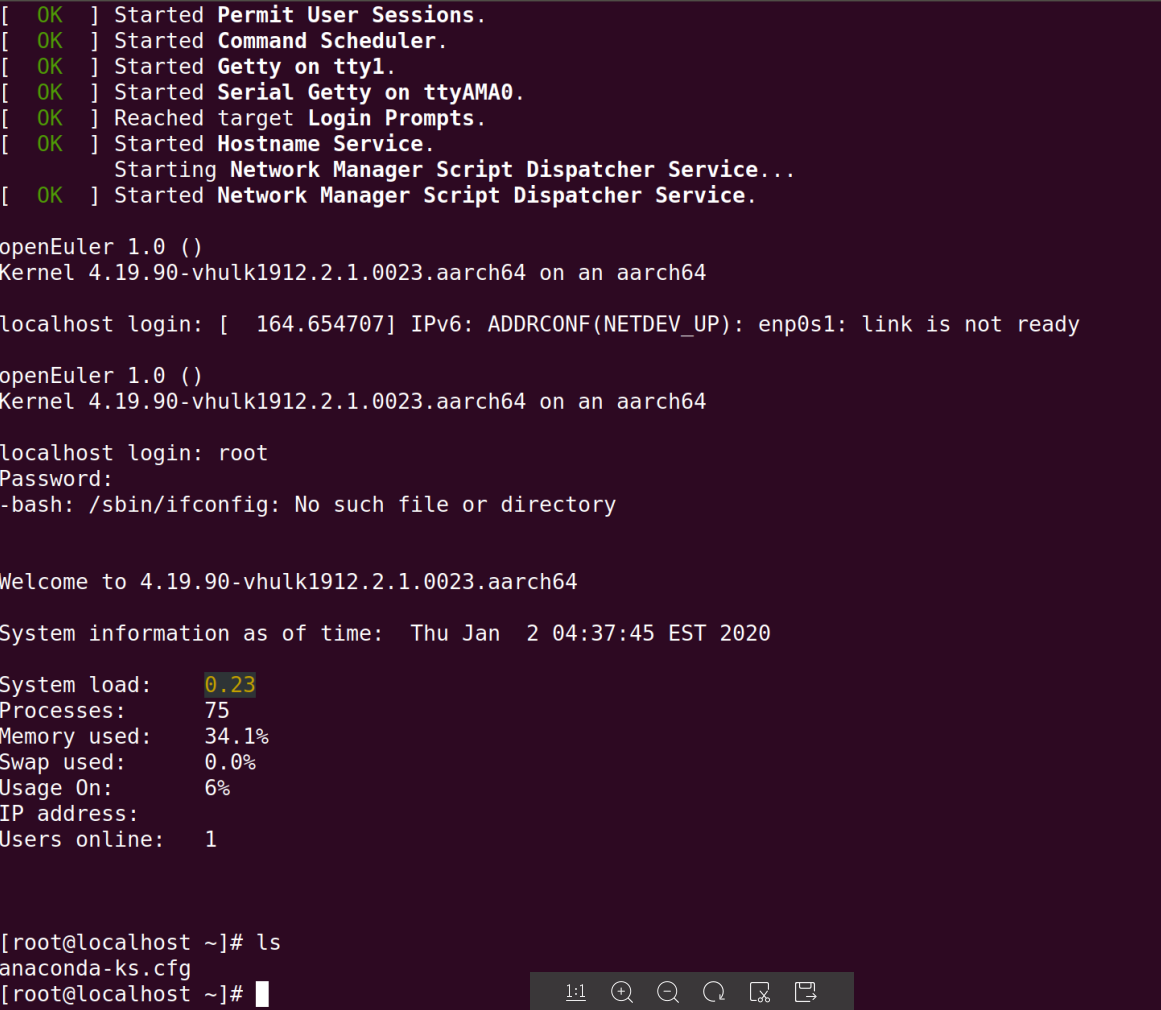
然后就和linux的操作基本一样了~有一个问题是每次运行都要安装一次,所以装好之后最好能保存一个虚拟机快照。
参考文献
[1]https://github.com/xianjimli/qemu-arm-linux.git
[2]https://blog.csdn.net/ustc_dylan/article/details/5385691
[3]https://blog.csdn.net/qq_35451572/article/details/79516563