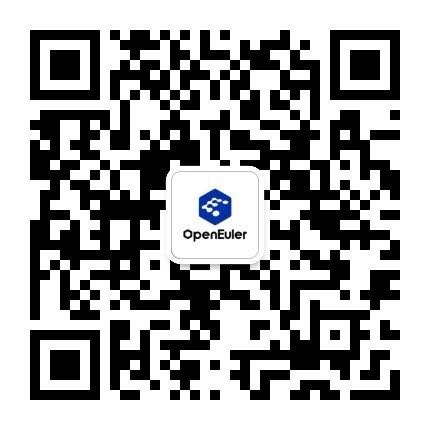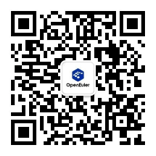virt-intall安装openEuler手册
aarch64安装流程
环境信息
宿主机环境: openEuler release 20.09
虚拟机iso:openEuler-20.09-aarch64-dvd.iso
iso获取地址: https://repo.openeuler.org/openEuler-20.09/ISO/aarch64/openEuler-20.09-aarch64-dvd.iso
准备工作
1. 准备好iso,在宿主机安装虚拟机化相关组件libvirt*、qemu*、virt-install,并开启libvirtd服务:
yum install –y libvirt*
yum install –y qemu*
yum install –y virt-install
systemctl start libvirtd
2. 安装edk2
yum install –y edk2
在windows侧或者可以连通该宿主机的且有图形界面的机器上安装vncviewer,设置VNC客户端选项: 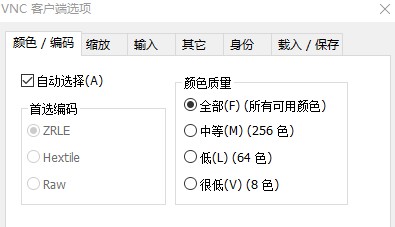
图形界面安装
1. 执行如下命令使用vnc安装:
virt-install --connect qemu:///system --virt-tpye kvm --vcpus [cpu_num] --memory [memory size] --name [domain name] --cdrom [iso_path] --disk [disk_path_and_parameter] --boot cdrom --network [network] --graphics vnc,listen=0.0.0.0
例: virt-install --connect qemu:///system --virt-tpye kvm --vcpus 4 --memory 4096 --name sgs-oe-20.09 --cdrom /home/images/openEuler-20.09-aarch64-dvd.iso --disk path=/home/images/test.img,size=50,format=qcow2,bus=scsi --boot cdrom --network network=default --graphics vnc,listen=0.0.0.0
2. 重新开启一个终端,使用如下命令查看vnc端口号
virsh vncdisplay [domain name]
3. 打开vncviewer输入【主机名:端口号】连接,进入如下界面:
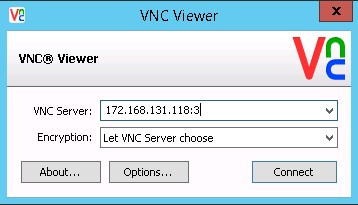
注意:如果打不开,请再宿主机使用如下命令开通端口:
firewall-cmd --add-port=[port]/tcp
firewall-cmd --add-port=[port]/tcp --permanent
其中,[port]的值应该等于5900+端口号的值,比如,此处应该是:
firewall-cmd --add-port=5903/tcp
firewall-cmd --add-port=5903/tcp --permanent
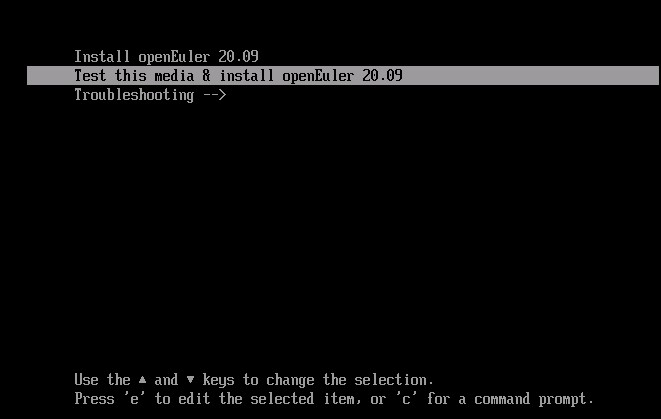
选择安装或者测试后安装,进入如下界面:
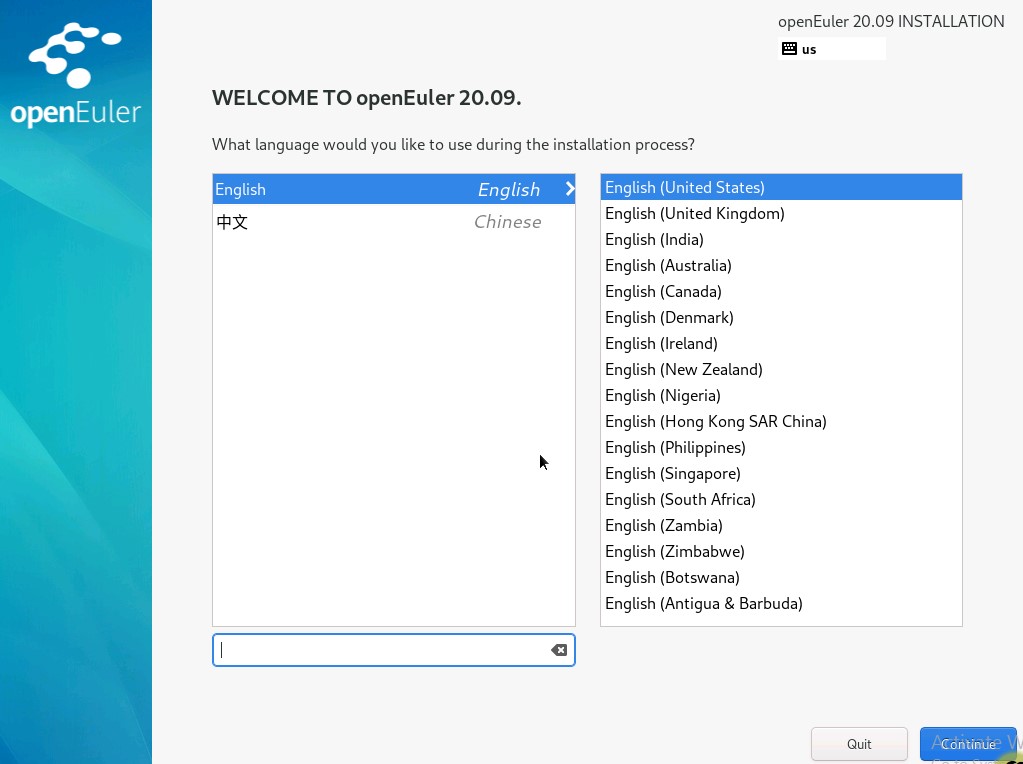
选择continue,进入下一步:
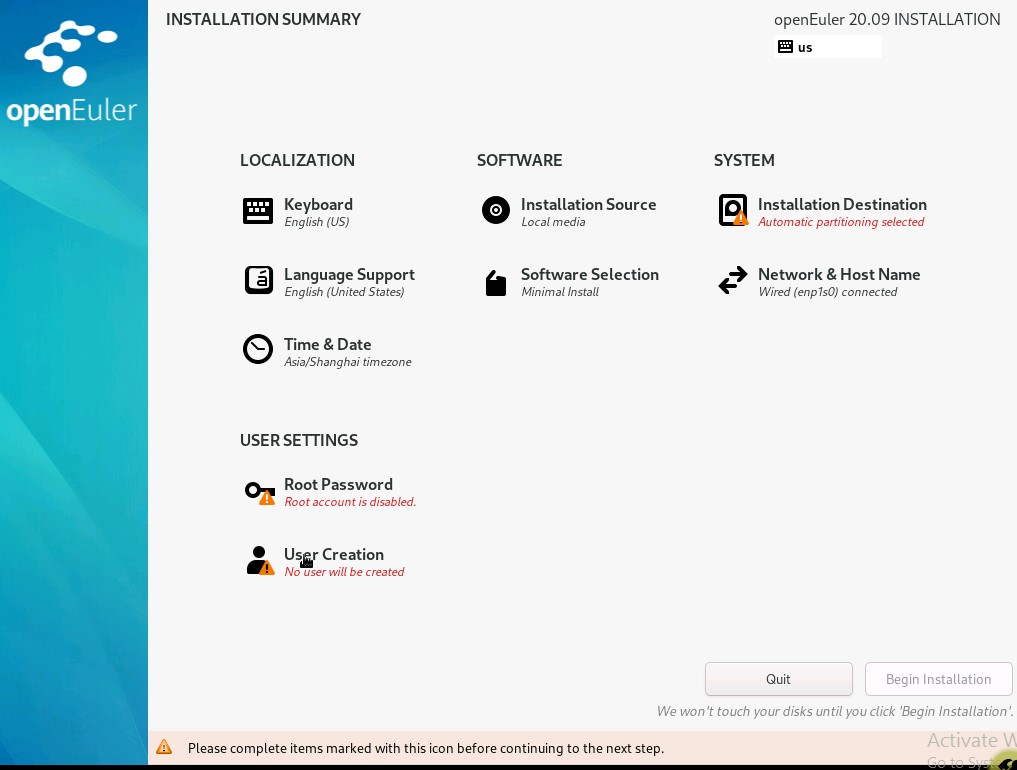
选中标黄的部分,设置后,开始安装:
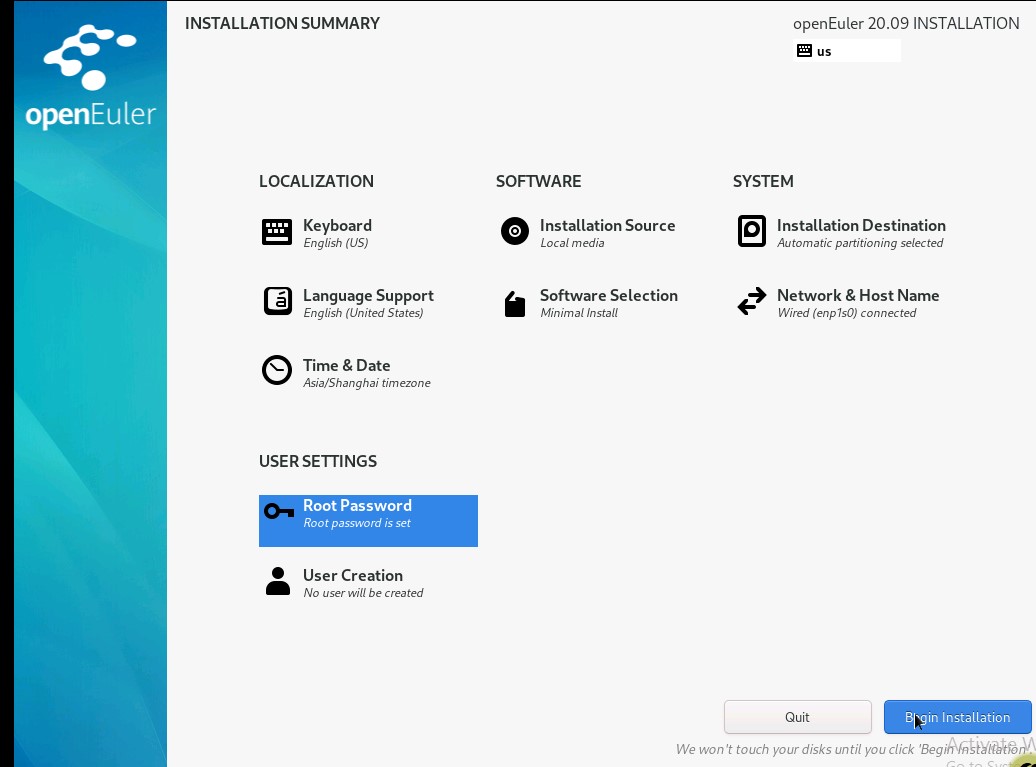 等待安装完毕,重启。
等待安装完毕,重启。 4. 由于virt-install时设置的启动方式是boot,当安装完毕重启系统时,会进入如下界面,输入exit,退出console
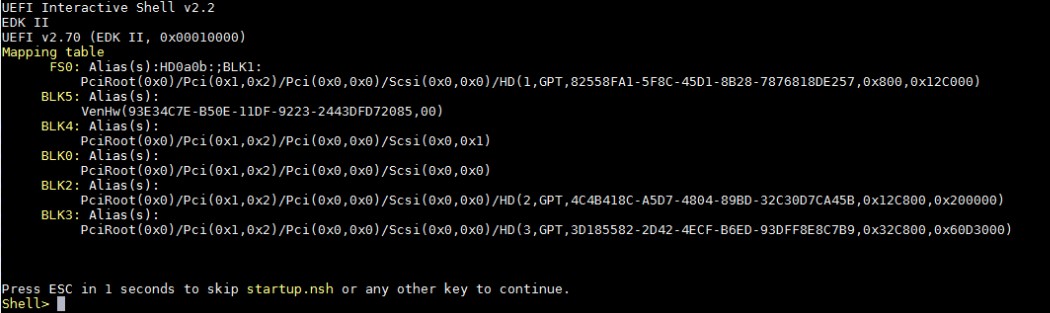
5. 进入bios界面,选择系统启动方式Boot Manager->UEFI QEMU QEMU HARDDISK
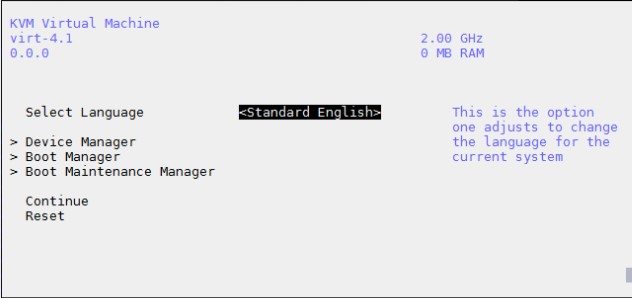
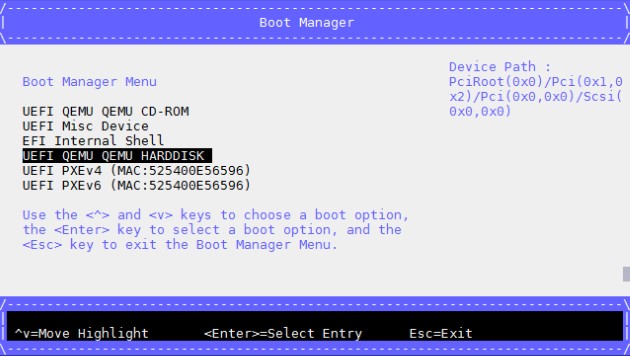
6. 系统重启,安装完成
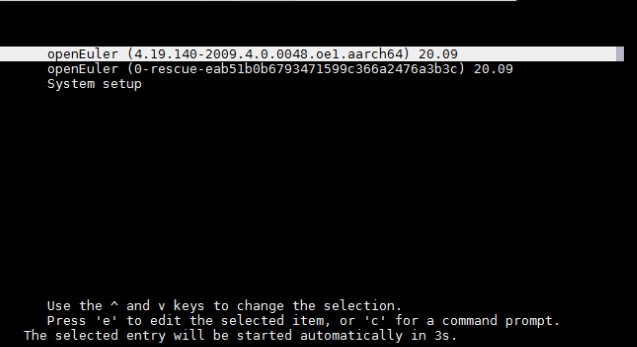
文本方式安装
1. 执行如下命令使用vnc安装:
virt-install --connect qemu:///system --virt-tpye kvm --vcpus [cpu_num] --memory [memory size] --name [domain name] --cdrom [iso_path] --disk [disk_path_and_parameter] --boot cdrom --network [network]
例: virt-install --connect qemu:///system --virt-tpye kvm --vcpus 4 --memory 4096 --name wx-oe-20.09 --cdrom /home/images/openEuler-20.09-aarch64-dvd.iso --disk path=/home/images/test.img,size=50,format=qcow2,bus=scsi --boot cdrom --network network=default
2. 输入e,编辑文本模式,设置console=ttyAMA0,115200,tty0
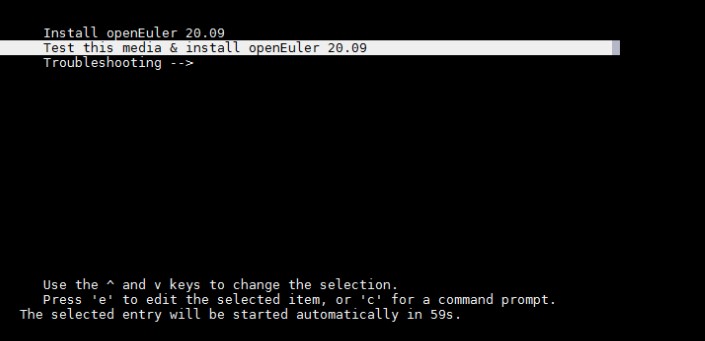
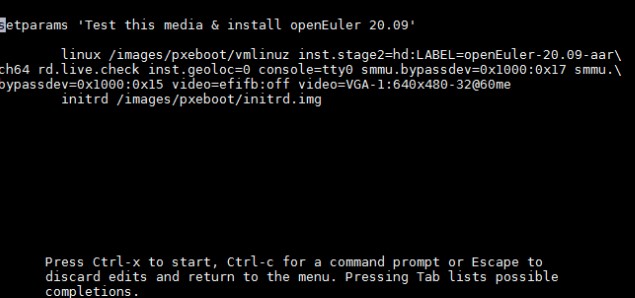
修改console,设置console=ttyAMA0,115200,tty0 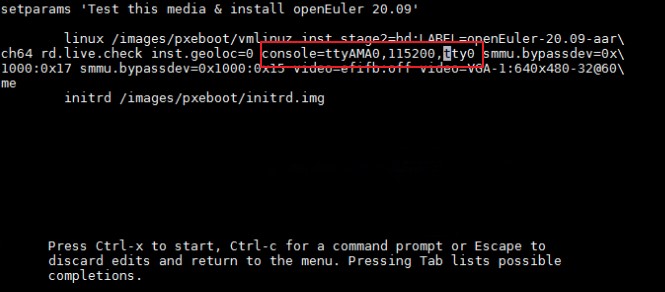
修改完成后,输入Ctrl-x开始
3. 选择2),使用文本模式安装
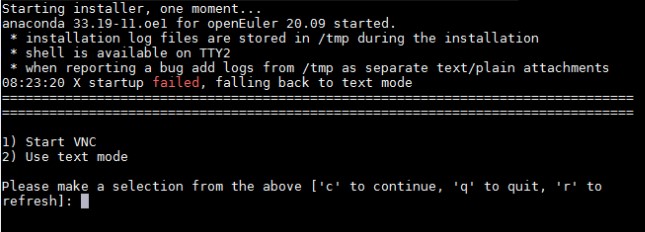
4. 系统自定义安装。“!”感叹号的条目需要自定义设置
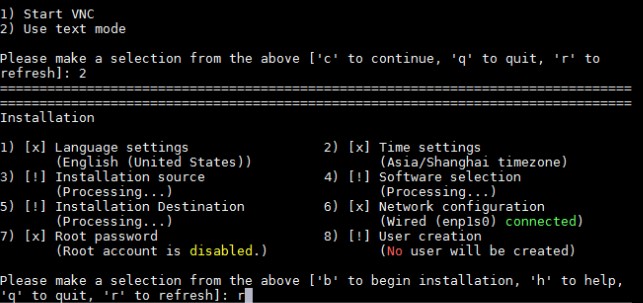
输入r,对Processing的条目状态进行刷新 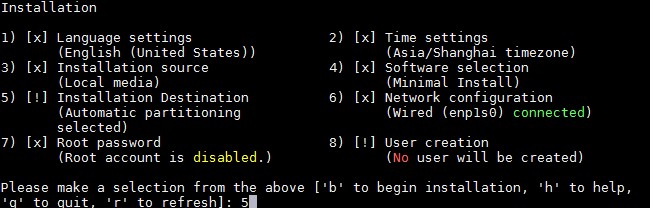

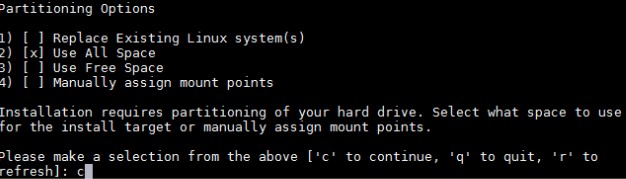
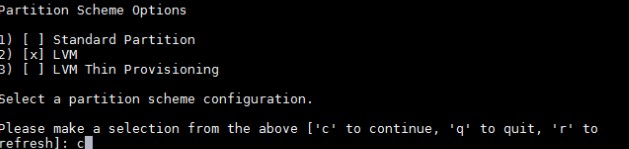
5. 设置root用户的密码
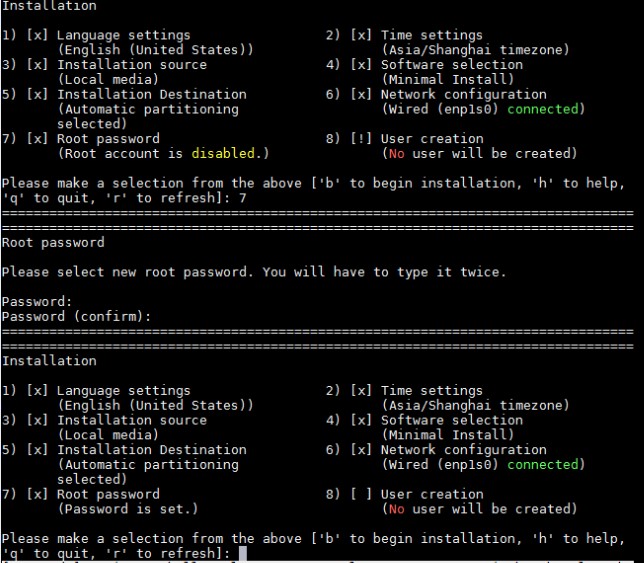
6. 上述自定义设置完成后,输入b,开始安装系统

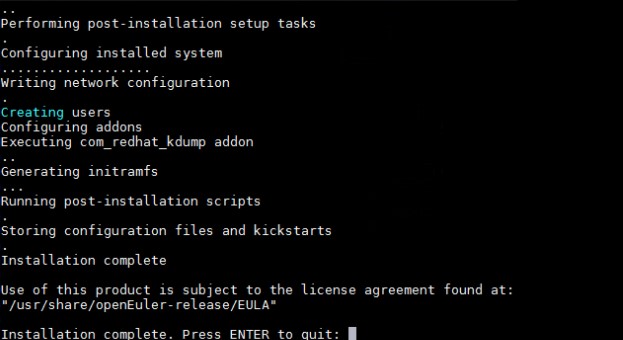
7. 系统安装完成后,由于virt-install时设置的启动方式是boot,当安装完毕重启系统时,会进入如下界面,输入exit,退出console
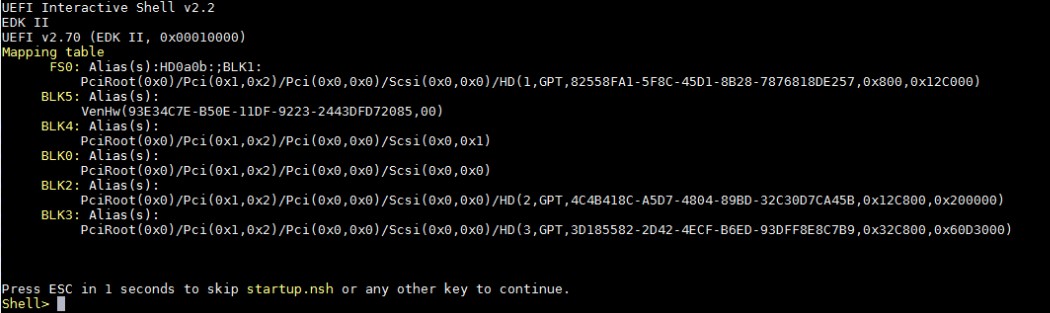
8. 进入bios界面,选择系统启动方式Boot Manager->UEFI QEMU QEMU HARDDISK
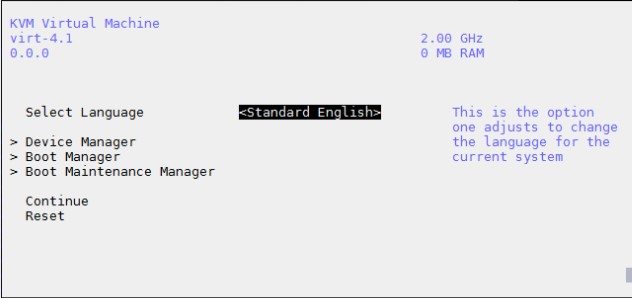
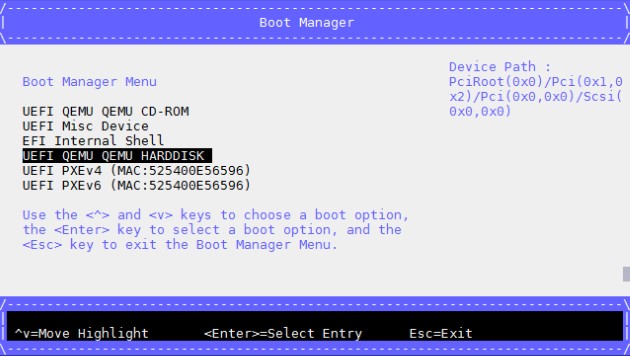
9. 系统重启,安装完成
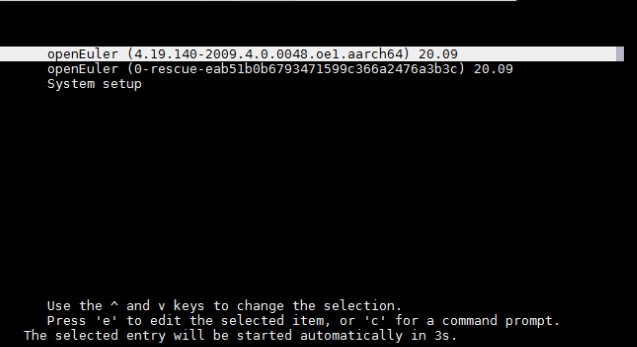
x86_64安装流程
环境信息
- 宿主机环境: openEuler release 20.09
- 虚拟机iso:openEuler-20.09-x86_64-dvd.iso
- iso获取地址: https://repo.openeuler.org/openEuler-20.09/ISO/x86_64/openEuler-20.09-x86_64-dvd.iso
准备工作
1. 准备好iso,在宿主机安装虚拟机化相关组件libvirt*、qemu*、virt-install,并开启libvirtd服务:
yum install –y libvirt*
yum install –y qemu*
yum install –y virt-install
systemctl start libvirtd
2. 安装edk2
yum install –y edk2
3. 在windows侧或者可以连通该宿主机的且有图形界面的机器上安装vncviewer,设置VNC客户端选项
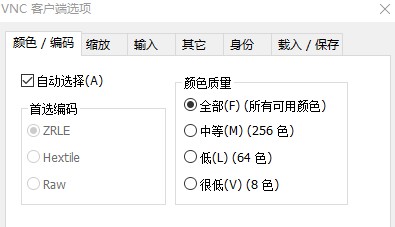
图形界面安装
1. 执行如下命令使用vnc安装:
virt-install --connect qemu:///system --vcpus [cpu_num] --memory [memory size] --name [domain name] --cdrom [iso_path] --disk [disk_path_and_parameter] --boot cdrom --network [network] --graphics vnc,listen=0.0.0.0
例: virt-install --connect qemu:///system --vcpus 4 --memory 4096 --name wx-oe-20.09 --cdrom /home/images/openEuler-20.09-x86_64-dvd.iso --disk path=/home/images/test.img,size=50,format=qcow2,bus=virtio --video virtio --boot cdrom --network network=default --graphics vnc,listen=0.0.0.0
2. 重新开启一个终端,使用如下命令查看vnc端口号
virsh vncdisplay [domain name]
3.打开vncviewer输入【主机名:端口号】连接,进入如下界面:
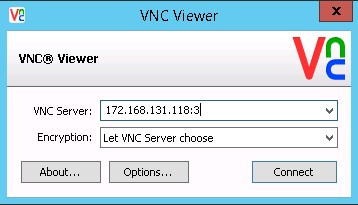
注意:如果打不开,请再宿主机使用如下命令开通端口:
firewall-cmd --add-port=[port]/tcp
firewall-cmd --add-port=[port]/tcp --permanent
其中,[port]的值应该等于5900+端口号的值,比如,此处应该是
firewall-cmd --add-port=5903/tcp
firewall-cmd --add-port=5903/tcp --permanent
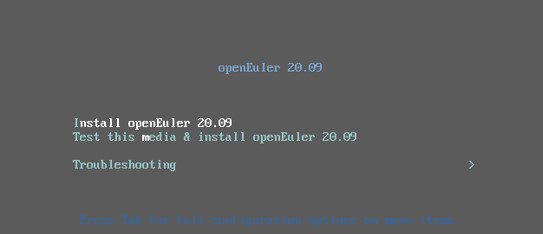
4. 选择安装或者测试后安装,进入如下界面:
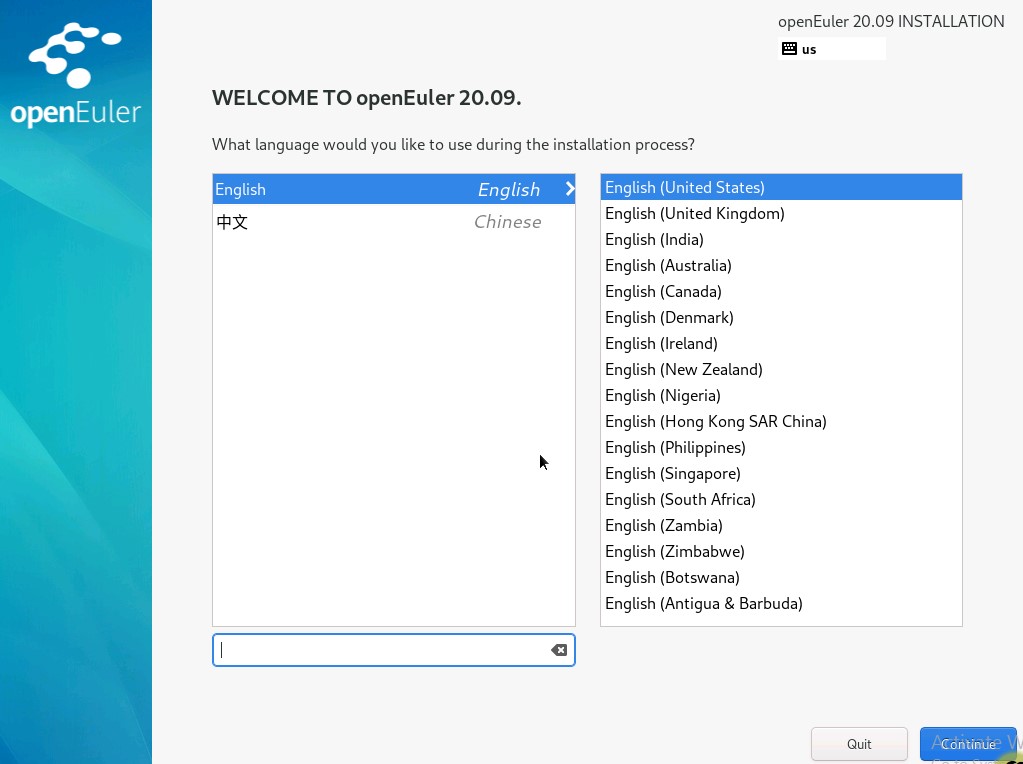 选择continue,进入下一步:
选择continue,进入下一步: 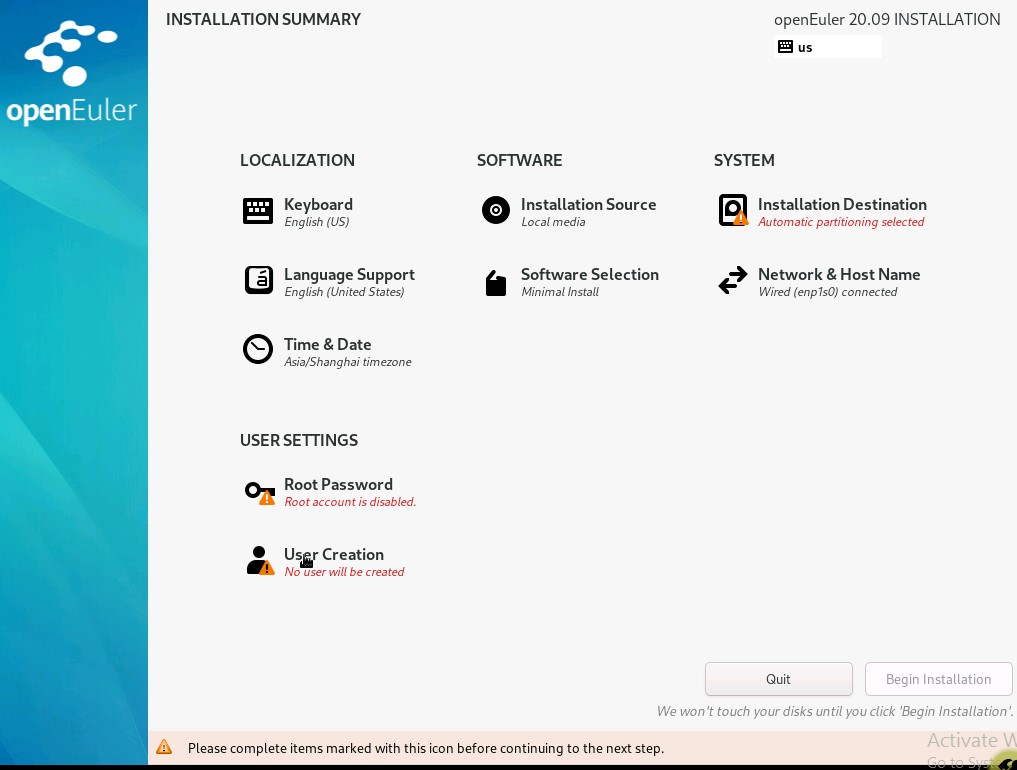 选中标黄的部分,设置后,开始安装:
选中标黄的部分,设置后,开始安装: 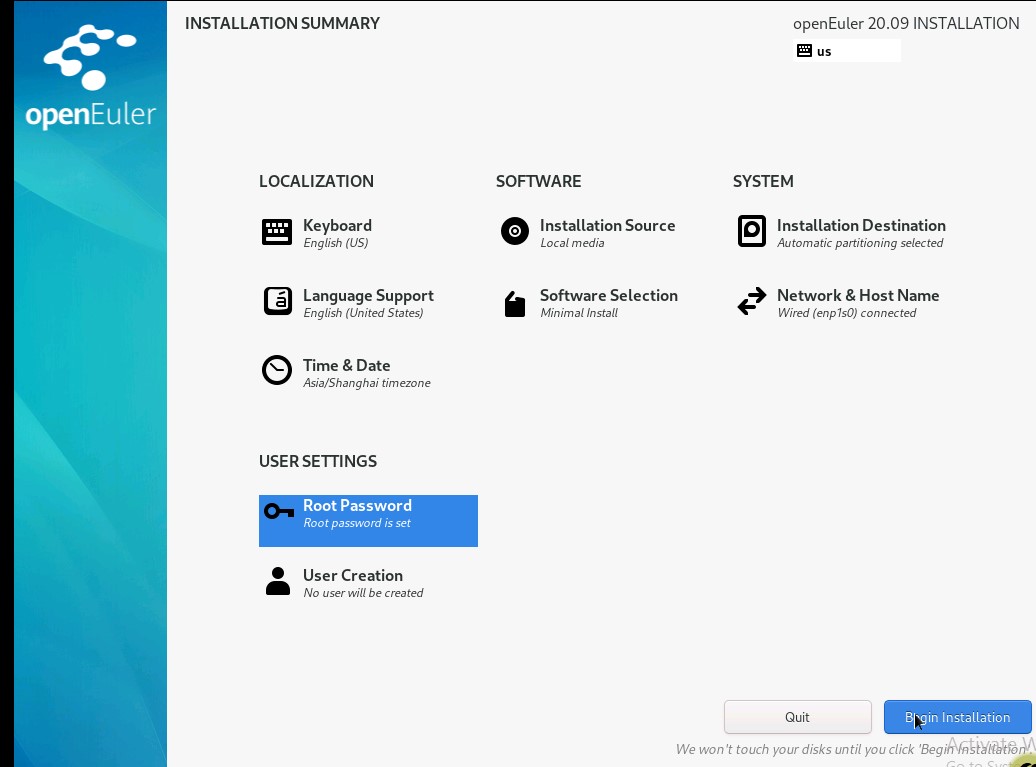 等待安装完毕,重启。
等待安装完毕,重启。 5. 重新开启一个终端,关闭新安装的虚拟机
virsh destroy [domain name]
6. 编辑虚拟机的启动方式,更改boot dev='cdrom'为boot dev='hd'
virsh edit [domain name]
7. 重启虚拟机
virsh start [domain name]