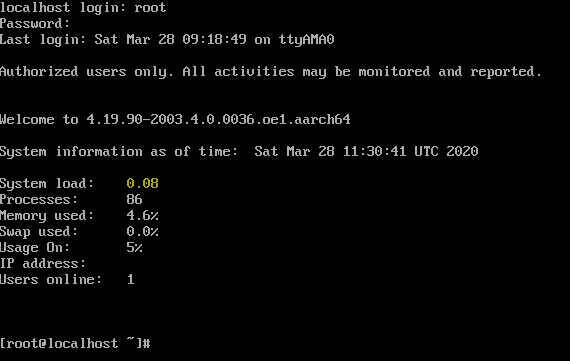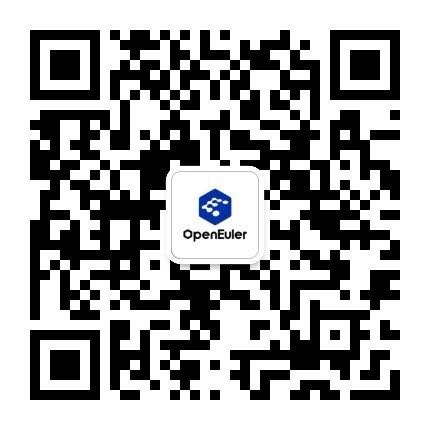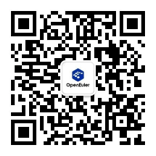初试openEuler(一):windows下使用qemu安装openEuler
【背景】
今天华为开发者大会上,openEuler 开源社区发布了最新的 LTS 版本,本着第一个吃螃蟹的原则,赶紧下载下来玩一玩;由于手上只有一台 windows 机器,考虑使用 qemu 安装 openEuler 虚拟机;
【环境准备】
- Windows10 64 位
- openEuler 开源社区下载 qcow2 镜像:openEuler-20.03-LTS.aarch64.qcow2.xz (aarch64)

【安装步骤】
一、安装 qemu-for-windows
在QEMU home page下载 qemu 安装程序

安装的时候可以自定义安装路径如(D:\software\qemu)
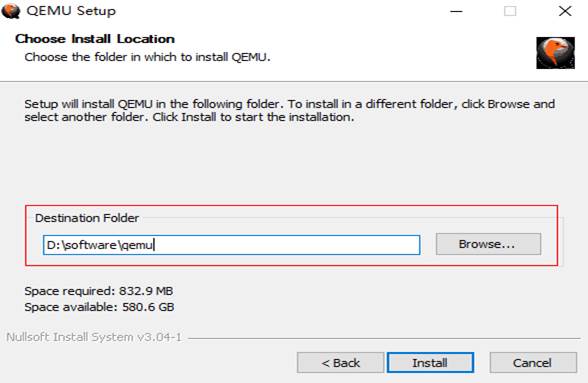
安装结束之后设置 qemu 的环境变量:环境变量配置窗口有时候很难找到,win10 可以直接在搜索框搜索“环境变量”
选择【编辑系统环境变量】即可;
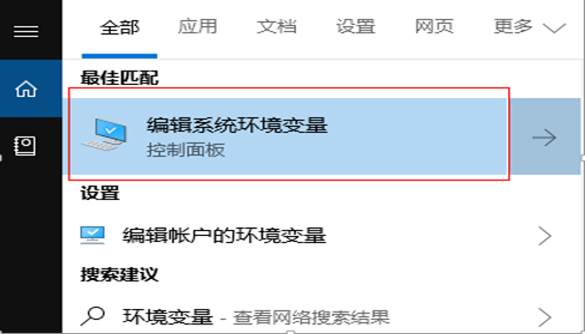
高级->环境变量->系统变量->Path->新建,添加 qemu 的安装路径,保存退出即可,比如(D:\software\qemu)
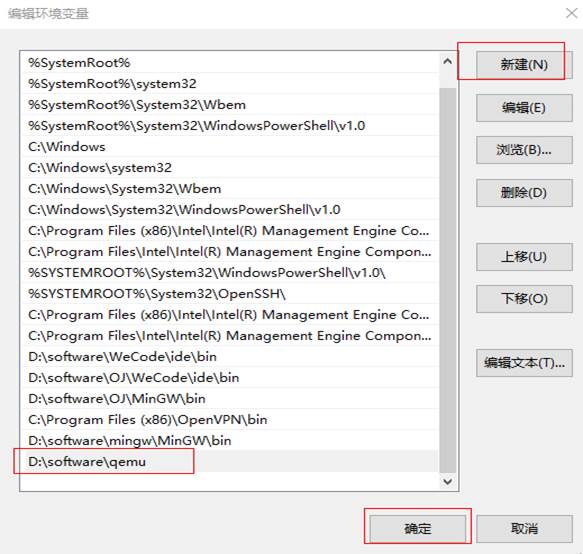
二、运行 qemu & 安装 openEuler
新建一个 openEuler_test 文件夹,将下载解压好的 openEuler 镜像文件(openEuler-20.03-LTS.aarch64.qcow2)放到该文件夹中

进入到 qemu 的安装路径(D:\software\qemu)将 edk2-aarch64-code.fd 拷贝到 qcow2 镜像文件的同级路径下;
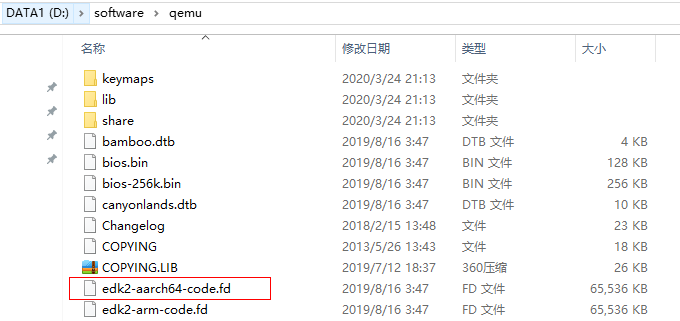
拷贝之后如下所示

在 dos 窗口进入到该路径下,执行如下命令创建虚拟机:
qemu-system-aarch64 -m 4096 -cpu cortex-a57 -smp 4 -M virt -bios edk2-aarch64-code.fd -hda openEuler-20.03-LTS.aarch64.qcow2 -serial vc:800x600
弹出 qemu 显示窗口
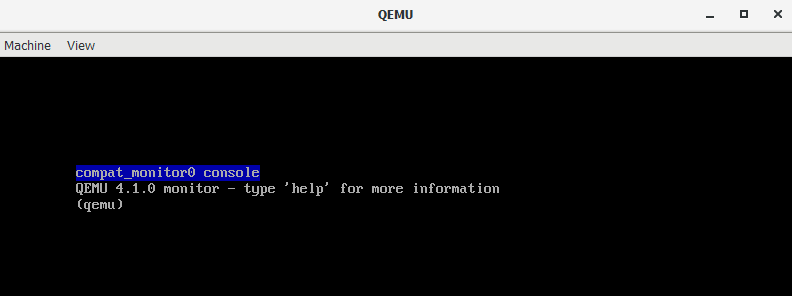
在打开的 qemu 的虚拟化窗口中,按下 Ctrl+Alt+2 切换到串口控制台,如下图所示:
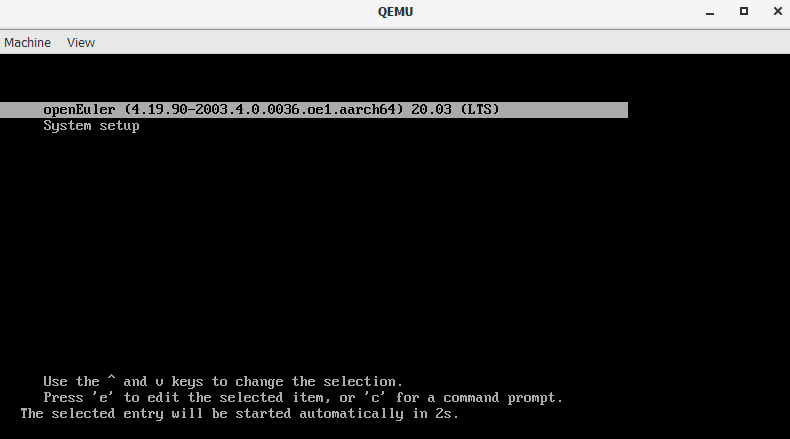
回车,等待出现如下界面
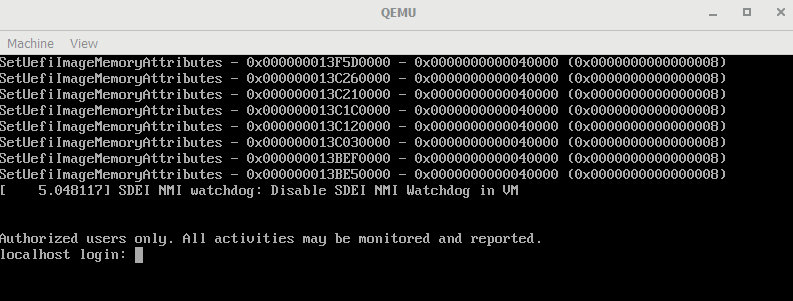
输入用户名:root,密码:openEuler12#$
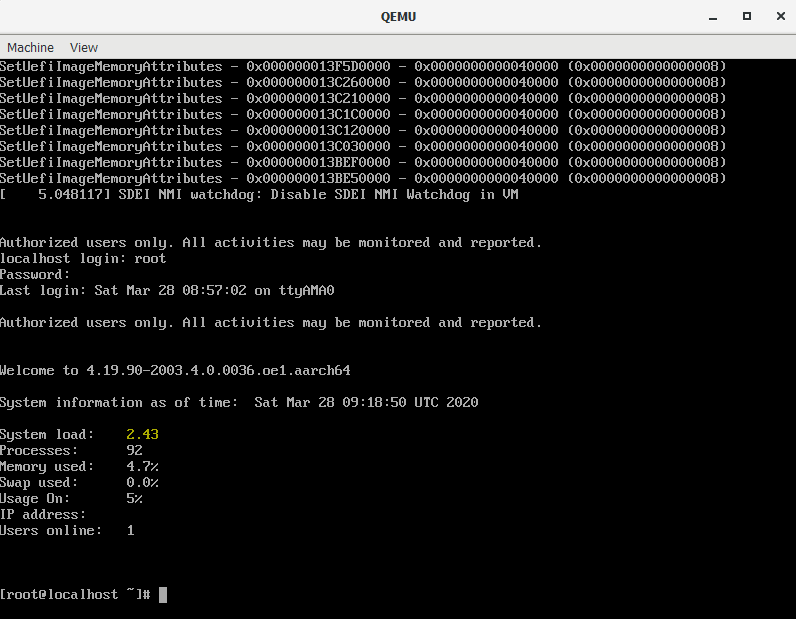
到这里虚拟机就算是安装完成了~
分界线
可能有些小伙伴想要亲自用 ISO 安装一把 openEuler,下面我也用 ISO 装了一下,不过会出现概率性安装失败,不推荐这种安装办法,当然体验一把 openEuler 安装界面也是可以的~
【环境准备】
- openEuler 开源社区下载 openEuler ISO:openEuler-20.03-LTS-aarch64-dvd.iso (aarch64)
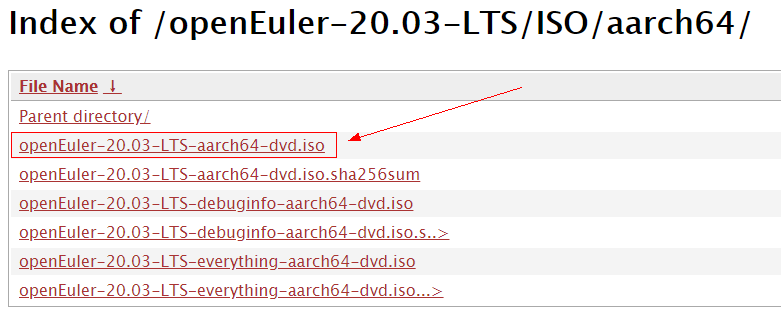
【安装步骤】
一、安装 qemu-for-windows
同上
二、创建 qcow2 镜像文件
将下载好的 openEuler ISO(openEuler-20.03-LTS-aarch64-dvd.iso)放 openEuler_test 文件夹中
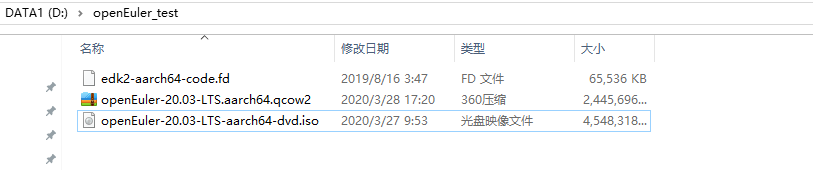
以管理员身份运行 cmd,进入到 openEuler_test 路径下,执行如下命令创建 qcow2 格式的镜像文件;
qemu-img create –f qcow2 disk.qcow2 100G 生成 disk.qcow2 文件
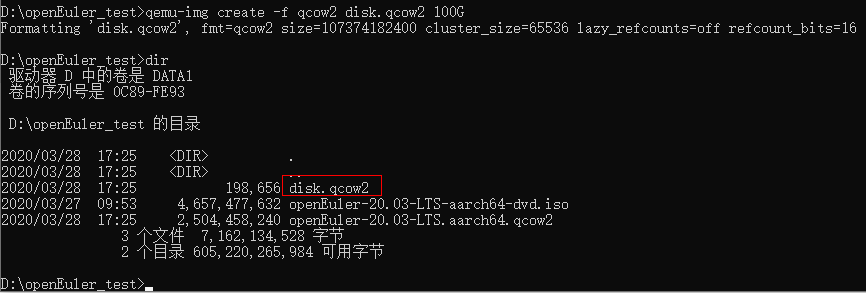
三、运行 qemu & 安装 openEuler
进入到 qemu 的安装路径(D:\software\qemu)将 edk2-aarch64-code.fd 拷贝到 ISO 和 qcow2 镜像文件的同级路径下;
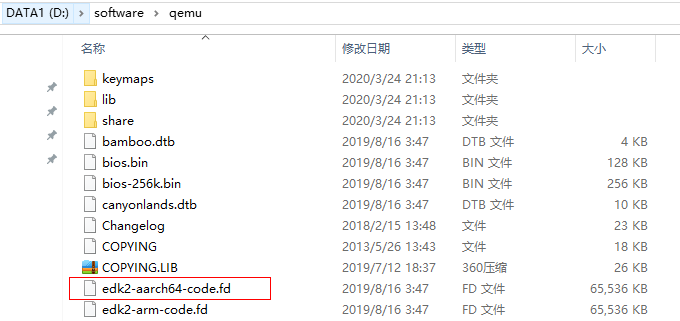
拷贝之后如下所示
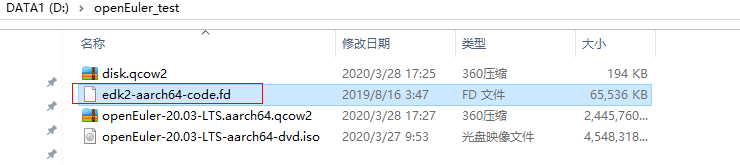
在 dos 窗口进入到该路径下,执行如下命令创建虚拟机:
qemu-system-aarch64 -m 4096 -cpu cortex-a57 -smp 4 -M virt -bios edk2-aarch64-code.fd -cdrom openEuler-20.03-LTS-aarch64-dvd.iso -hda disk.qcow2 -serial vc:800x600
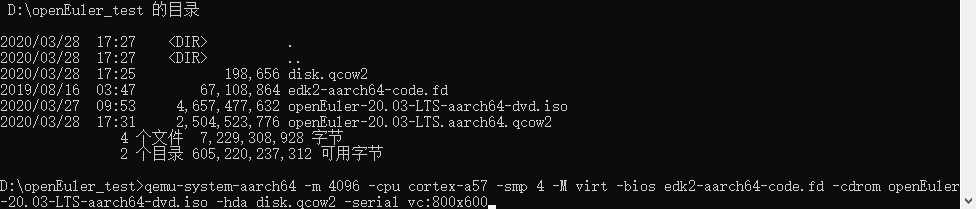
弹出 qemu 显示窗口,在打开的 qemu 的虚拟化窗口中,按下 Ctrl+Alt+2 切换到串口控制台,如下图所示:
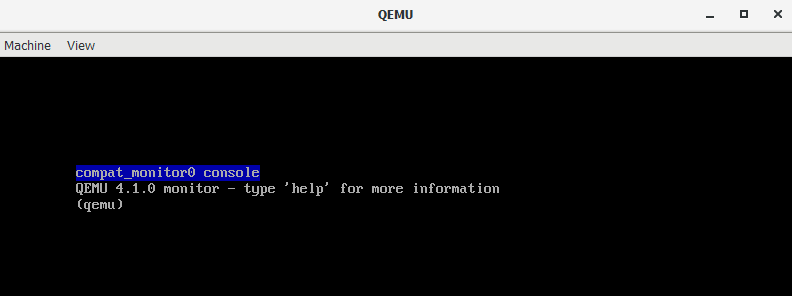
将光标停留在 Install openEuler 20.03 LTS 处,并按 e 键,进入 grub2 引导参数界面:
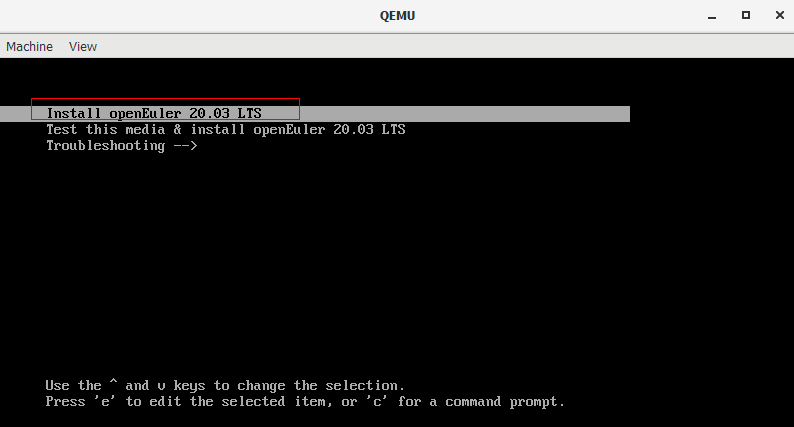
由于此时的串口控制台是被-serial 参数重定向到 vc monitor 中,故需要修改一下 openEuler 引导菜单中的启动参数,删除 console=tty0 (注意删除 console=tty0 的时候,移动光标要逐步移动,不要长按“—>”按钮,是个大坑~)
注:由于 windows 没有图形化所必要的驱动程序,故 qemu for windows 安装 openEuler 的过程,只能使用文本安装模式。
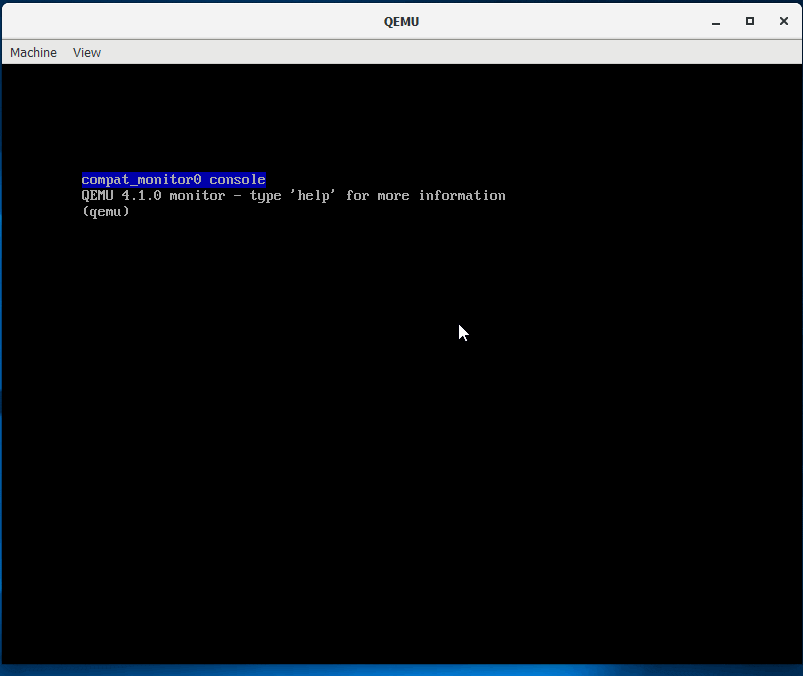
在此界面中删除 console=tty0 参数,注意删除的时候需要将光标移动到 console=tty0 的左端,再按“<---”

删除之后按下 Ctrl+x 键执行 OS 的引导过程,稍等一会之后,便可看到 qemu 的控制台提示系统安装
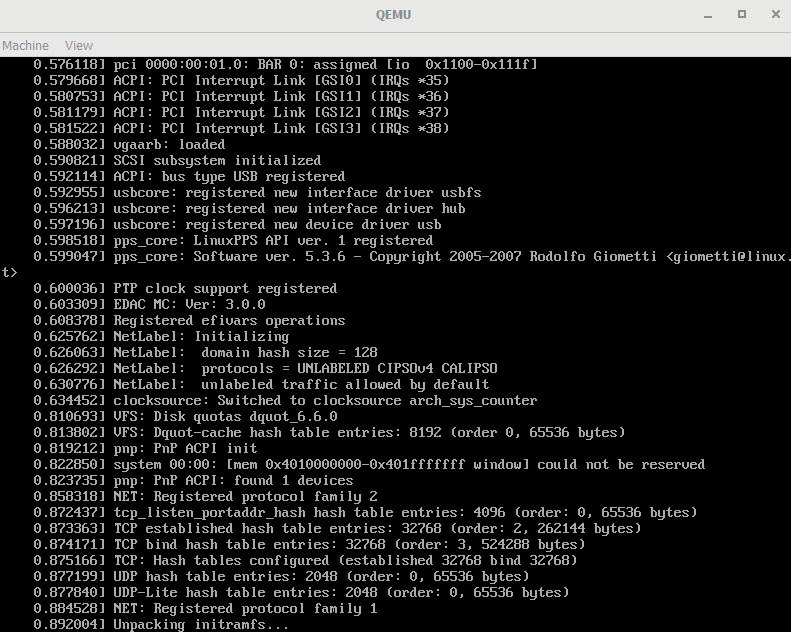
按下 2 回车,使用文本模式安装 openEuler:
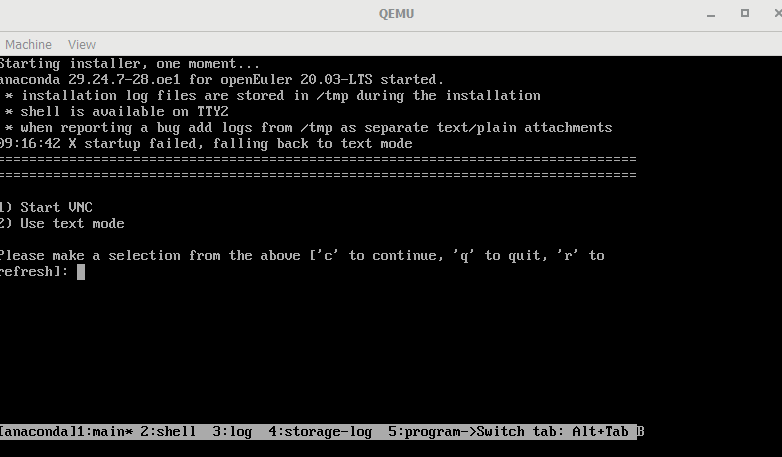
安装程序总共有 8 个过程,分别是:语言设置,时区设置,安装源设置,安装软件选择,安装位置,网络设置,root 密码,用户创建。其中,[x]表示已经设置完成,[!]表示未设置完成。在所有的配置选择完毕之后,我们即可进行安装(用户创建不是必选项):
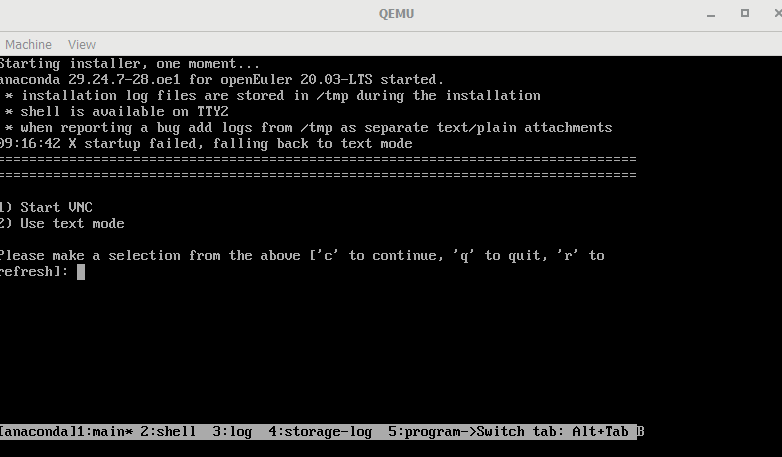
有时候这个 qemu 显示窗口出现滞留的情况,导致相互遮盖看不清选项
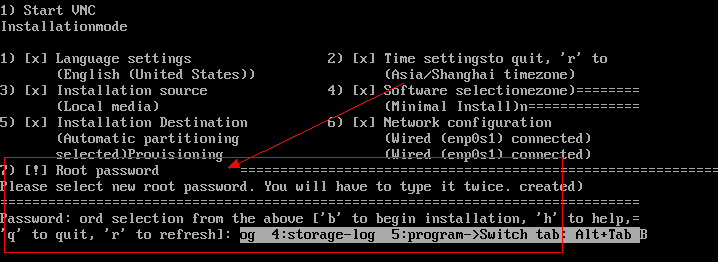
这个显示也是一个大坑~,根本看不清选项,推荐使用一串神秘代码进行安装(5+回车+c+回车+2+回车+c+回车+c+回车+7+回车+密码+回车+密码+回车+b+回车)
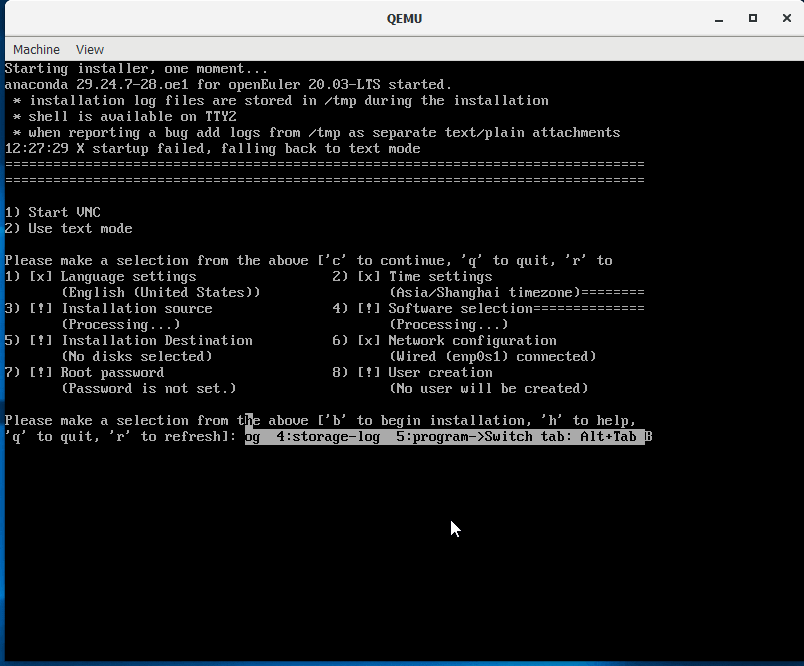
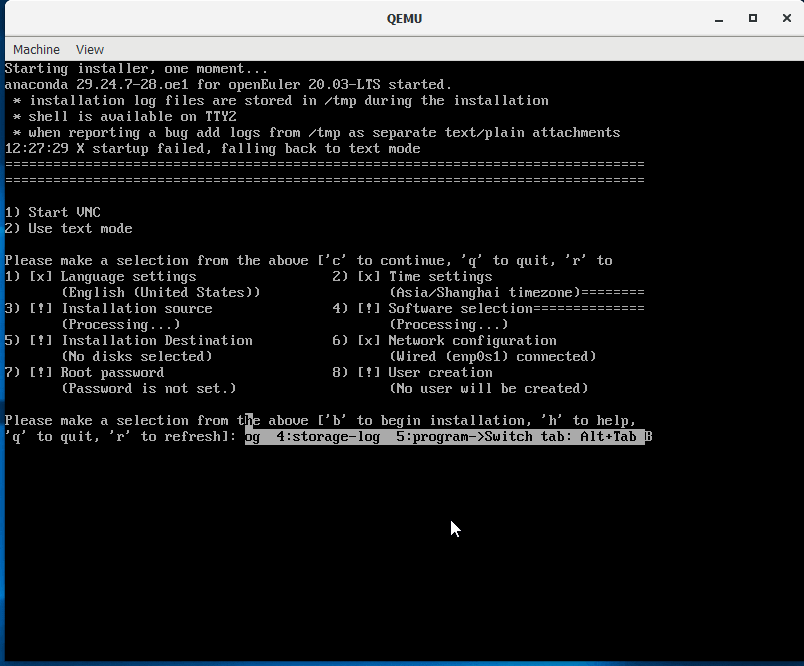
执行完这串神秘代码之后,显示如下(这个时候等着就行了…)
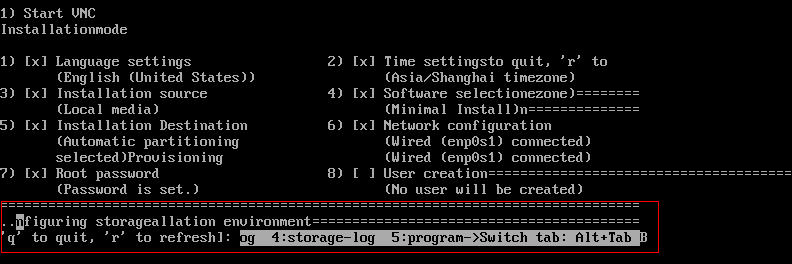
出现如下显示,表示正在安装软件包(58/523, 继续等着吧…)
安装完成之后,按下回车重启,输入用户名 root 和密码 openEuler12#$即可~