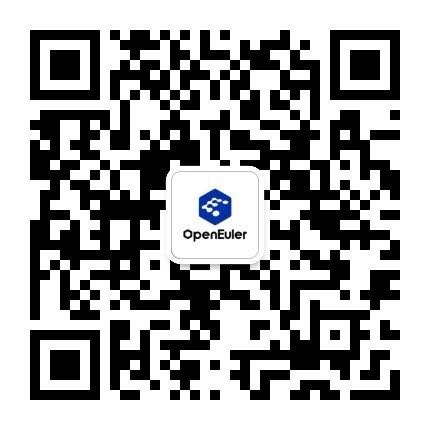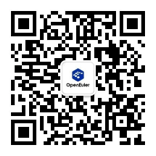openEuler 跑到树莓派上
概要
树莓派由英国“Raspberry Pi 基金会”开发,类似微型计算机,价格便宜,体积小,具有电脑的所有基本功能。自2012年以来,几乎每年都有新的版本发布,而且配置有了很大提升。树莓派从最初只做主板,到现在已经慢慢增加了周边的设备,包括显示器、摄像头以及一些传感器等。树莓派40针接口作为一个开放接口,提供了很大开发空间。作为开源硬件领域的一个较为高阶的硬件产品,树莓派近年来得到了越来越的开发者和专业人士的追捧。
为了降低 openEuler 使用门槛,促进用户推广,让大家尽快体验并使用 openEuler,本文将介绍如何将 openEuler 移植到树莓派。
本文主要包括三部分:
- 刷写镜像
- 使用树莓派
- 构建镜像
本文内容参考自 openEuler-RaspberryPi。如有疑问,欢迎大家在本文提交评论或者在 openEuler-RaspberryPi 提交 issue。
刷写镜像
实验环境
- Windows10/Linux/Mac
- 树莓派 3B/3B+/4B
- 16G 以上的 Micro SD 卡
获取树莓派 img 镜像
下载适配树莓派的 openEuler 镜像,也可以参照 构建镜像 定制自己的 openEuler 树莓派镜像。
下载 openEuler 发布的 openEuler 20.09 版本镜像,下载。
该镜像的基本信息:
- 更新日志
- 发布时间:2020-09-30
- 大小:259 MiB
- 操作系统版本:openEuler 20.09
- 内核版本:4.19.138-2008.1.0.0001
- 固件来源:firmware、bluez-firmware、firmware-nonfree
- 构建文件系统的源仓库:openEuler 20.09 源仓库
- 镜像内置源仓库:openEuler 20.09 源仓库
发布的镜像更新情况参见 openEuler-RaspberryPi。
刷写 SD 卡
可以在 Windows、Linux、Mac 环境下的刷写 SD 卡,详见 刷写镜像。
下面我们以 Windows 环境为例,介绍如何将镜像刷写到 SD 卡。
格式化 SD 卡
请按照以下步骤格式化 SD 卡:
下载并安装格式化 SD 卡工具,以下操作以 SD Card Formatter 格式化工具为例。
打开 SD Card Formatter,在 “Select card” 中选择需要格式化的 SD 卡的盘符。
若 SD 卡之前未安装过镜像,盘符只有一个。在 “Select card” 中选择需要格式化的 SD 卡对应盘符。
若 SD 卡之前安装过镜像,盘符会有一个或多个。例如,SD 卡对应三个盘符:E、G、H。在 “Select card” 中选择需要格式化的 SD 卡对应 boot 分区盘符 E。
在 “Formatting options” 中选择格式化方式。默认为 “Qick format”。
单击“Format”开始格式化。界面通过进度条显示格式化进度。
格式化完成后会弹出 “Formatting was successfully completed” 的提示框,单击“确定”完成格式化。
写入 SD 卡
注意,如果获取的是压缩后的镜像文件,如 openEuler-20.09-raspi-aarch64.img.xz,需要先将压缩文件解压得到 openEuler-20.09-raspi-aarch64.img 镜像文件。
请按照以下步骤将 openEuler-20.09-raspi-aarch64.img 镜像文件写入 SD 卡:
- 下载并安装刷写镜像的工具,以下操作以 Win32 Disk Imager 工具为例。
- 右键选择“以管理员身份运行”,打开 Win32 Disk Imager。
- 在“映像文件”中选择 img 格式的镜像文件路径。
- 在“设备”中选择待写入的 SD 卡盘符。
- 单击“写入”。界面通过任务进度条显示写入 SD 卡的进度。
- 写入完成后会弹出 “写入成功” 的提示框,单击“OK”完成写入。
使用树莓派
启用树莓派
版本要求:树莓派 3B/3B+/4B。
默认用户名:root,密码:openeuler。
将刷写镜像后的 SD 卡插入树莓派,通电启用。
登录树莓派有以下两种方式:
本地登录
树莓派连接显示器(树莓派视频输出接口为 Micro HDMI)、键盘、鼠标后,启动树莓派,可以看到树莓派启动日志输出到显示器上。待树莓派启动成功,输入用户名(root)和密码(openeuler)登录。
ssh 远程登录
树莓派默认采用 DHCP 的方式自动获取 IP。如果树莓派连接已知路由器,可登录路由器查看,新增的 IP 即为树莓派 IP。例如,树莓派对应 IP 为:192.168.31.109,使用命令
ssh root@192.168.31.109后输入密码openeuler,即可远程登录树莓派。
根目录分区扩展
默认根目录分区空间比较小,在使用之前,需要对分区进行扩容。详情参见 根目录分区扩展 。
wifi 连接
wifi 使用详情参见 wifi 连接 。
音频
音频使用详情参见 音频 。
蓝牙
蓝牙使用详情参见 蓝牙 。
GPIO
GPIO 使用详情参见 GPIO 。
构建镜像
可以根据需要定制内核,构建镜像。详细内容请参考 openEuler 镜像的构建。
主要过程包括:
- 准备环境
- 编译内核
- 准备树莓派固件和应用
- 制作 openEuler 的 rootfs
- 制作镜像
准备环境
- 操作系统:openEuler;
- 架构:AArch64;
- 硬盘存储不低于 50G;
- 内存不低于 2G;
- 可访问外网。
可以通过以下方式获取 AArch64 架构的运行环境:
- 使用 AArch64 架构的主机,例如刷写 openEuler 镜像的树莓派 3B/3B+/4B
- 使用 QEMU 模拟器搭建 AArch64 运行环境
编译内核
除了使用 AArch64 架构的 openEuler 或 Centos 7/8 运行环境,也可以采用交叉编译的方式编译内核,文档详见 交叉编译内核。
用户可以根据需要定制自己的内核,内核编译过程详见 编译内核。
准备树莓派固件和应用
过程详见 树莓派固件和应用。
树莓派固件:
树莓派应用:
制作 openEuler 的 rootfs
过程详见 制作 openEuler 的 rootfs。
使用 rpm 命令制作 openEuler 的 rootfs,并为 rootfs 安装 NetworkManager、openssh-server、 passwd 等必要软件,设置网络等。
rootfs 的基本信息:
- 操作系统版本:openEuler 20.09
- 构建文件系统的源仓库:openEuler 20.09 源仓库
- 镜像内置源仓库:openEuler 20.09 源仓库
制作镜像
过程详见 制作镜像。
主要过程包括:
- 创建镜像文件
- 创建镜像后分区
- 格式化分区后挂载其 boot 和根目录分区
- 完善根目录分区,需要拷贝的文件
- 制作的 rootfs
- 编译的内核模块
- 树莓派部分固件和应用
- 完善 boot 分区,需要拷贝的文件
- 树莓派引导文件
- 编译的内核和设备树文件
注意,完善根目录分区时还需要根据实际情况设置 fstab 等内容,完善 boot 分区时需要根据实际需要设置 config.txt 等内容。
至此,openEuler 的树莓派镜像制作完成。发布的镜像更新情况参见 openEuler-RaspberryPi。