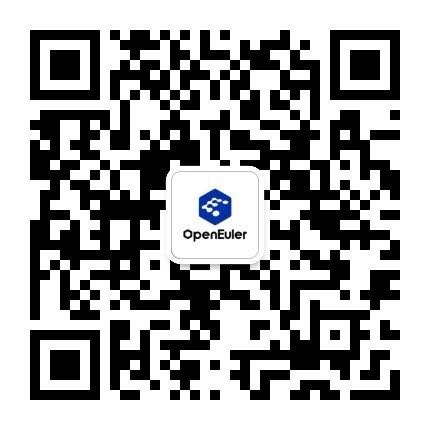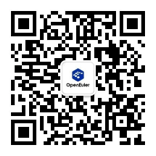windows 下使用 VirtualBox 安装 openEuler
Oracle VirtualBox是由Inno Tek软件公司出品的虚拟机软件,现由Oracle进行开发,是Oracle公司xVM虚拟化平台技术的一部分。用户可以在openEuler官方软件仓下载openEuler的虚拟机镜像,使用VirtualBox安装openEuler虚拟机。
openEuler下载地址:https://www.openeuler.org/zh/download
环境准备
- Windows10 64 位
- Oracle VM VirtualBox 6.1.4
- 本文使用的版本是openEuler 20.03 LTS,下载地址:openEuler-20.03-LTS-x86_64-dvd.iso(X86)
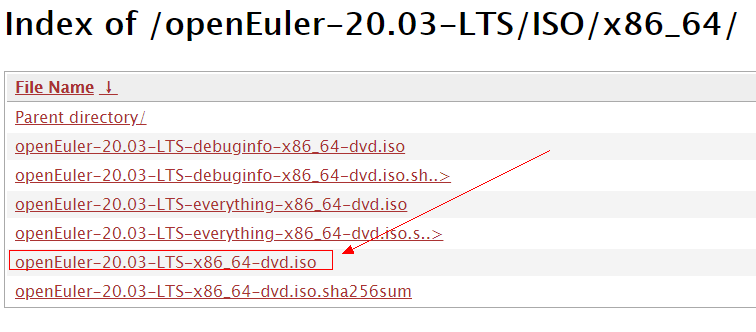
安装步骤
1. 下载安装 Virtual Box
在 VirtualBox 官网下载安装程序
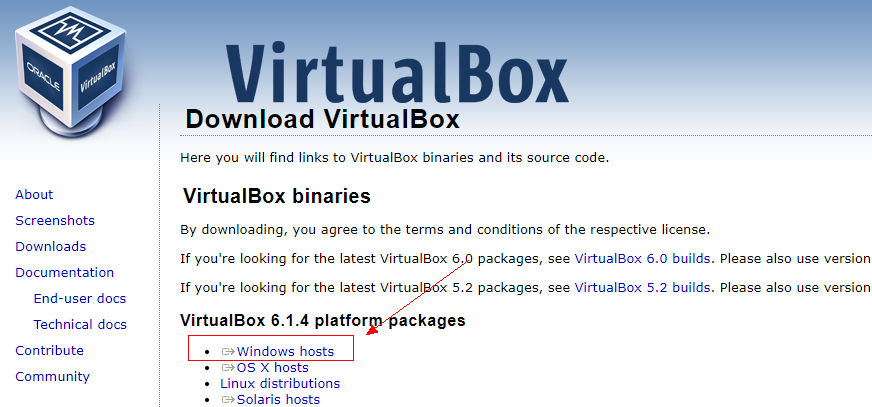
安装的时候可以自定义安装路径如(D:\software\Oracle\VirtualBox),然后一路 next 即可;
安装结束之后,使用Ctrl+G打开全局设置,修改默认虚拟电脑位置如(D:\myVM),方便之后查找;
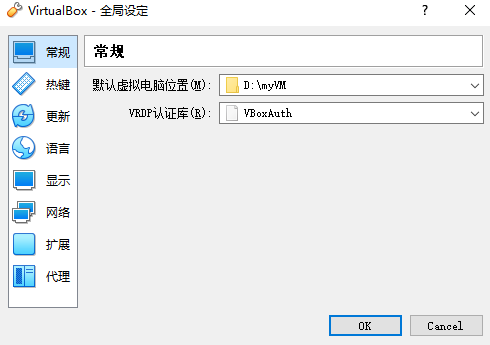
2. 创建虚拟机
选择 【控制】-->【新建】,填写虚拟机的配置信息,示例如下
名称:openEuler,类型:Linux,由于没有 openEuler,所以版本选择 Other Linux(64-bit),下一步
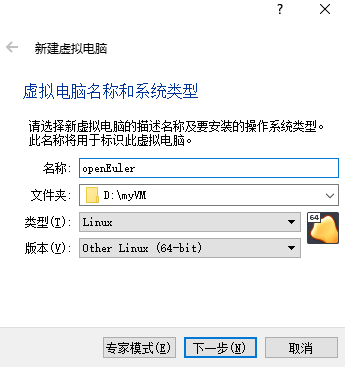
设置虚拟机的内存,此内存即为虚拟机所占用的系统内存,这里将虚拟内存设置为 4G

选择【现在创建虚拟硬盘(c)】
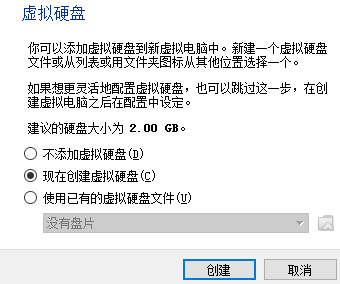
虚拟硬盘文件类型,选择默认的【VDI(VirtualBox 磁盘映像)】,下一步
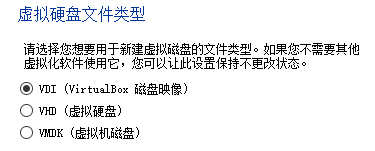
选择【动态分配】,下一步
分配给虚拟机的内存空间较大,使用时逐渐占用磁盘空间,闲置时自动缩减比较合理
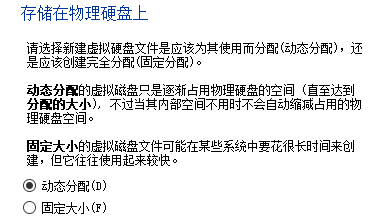
这里选择设置虚拟机硬盘大小为 64G
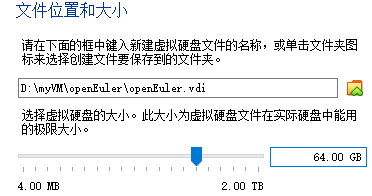
虚拟机创建完成,openEuler 所需的硬件资源准备完毕
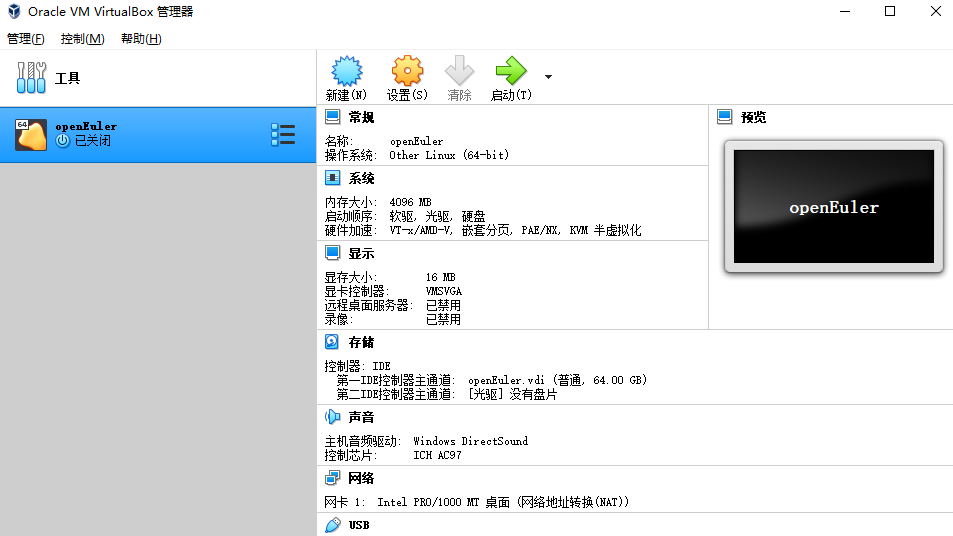
3. 安装 openEuler
启动上一步创建好的虚拟机
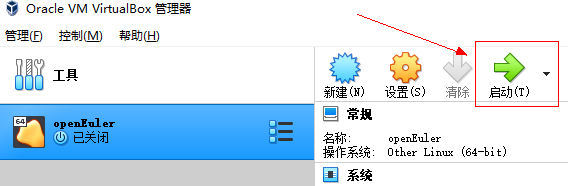
点击右侧“文件夹图标”
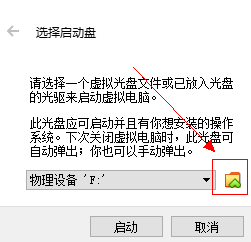
点击注册,选择准备阶段下载好的 openEuler-20.03-LTS-x86_64-dvd.iso
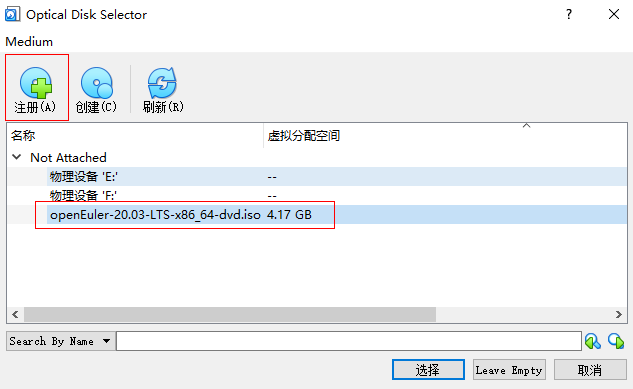
选择【启动】,进入到安装界面
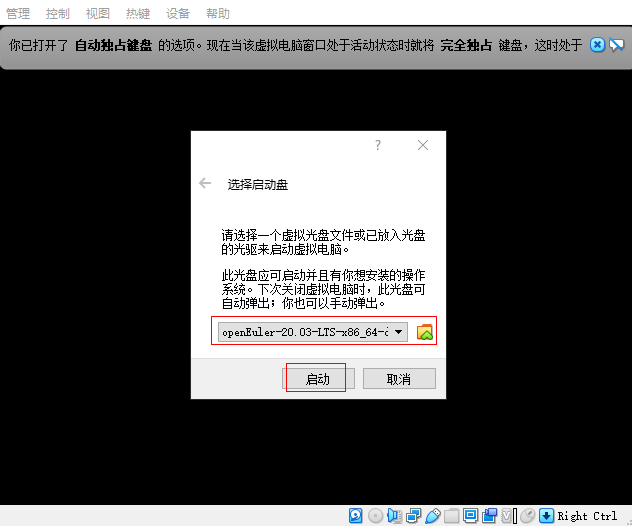
选择 【Install openEuler 20.03-LTS】回车,进行安装
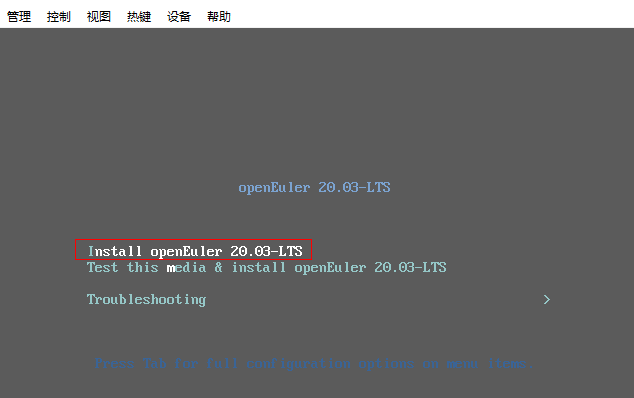
选择 Continue
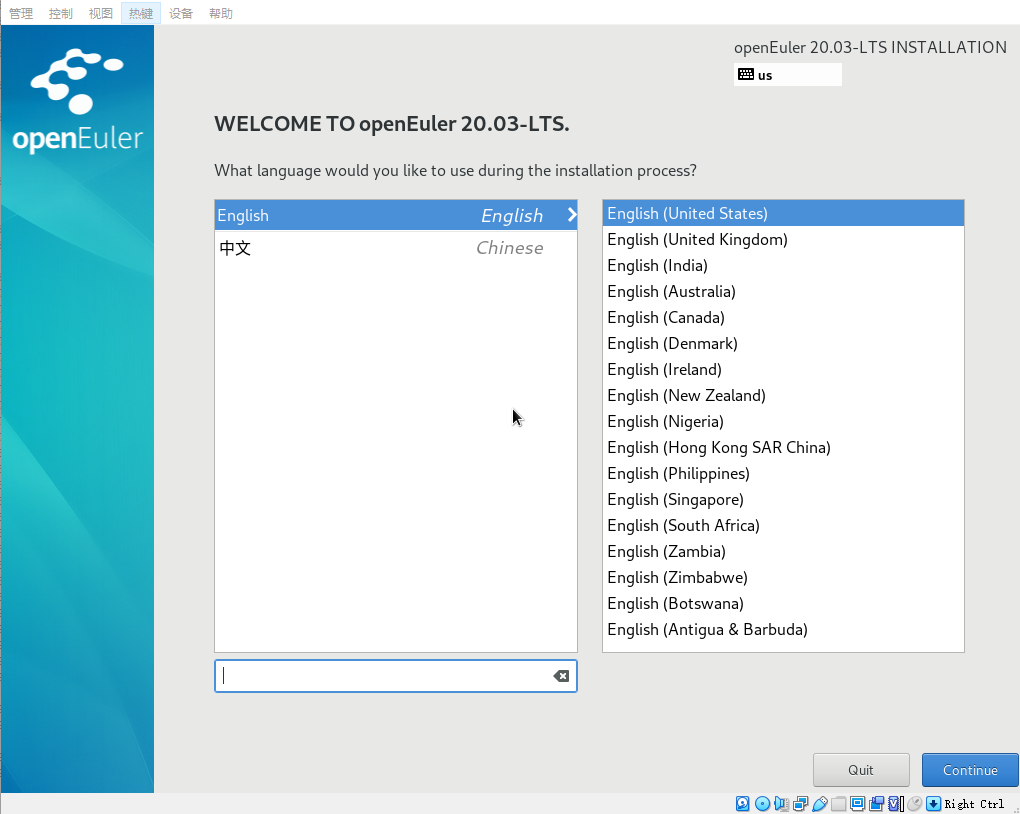
选择 Installation Destination
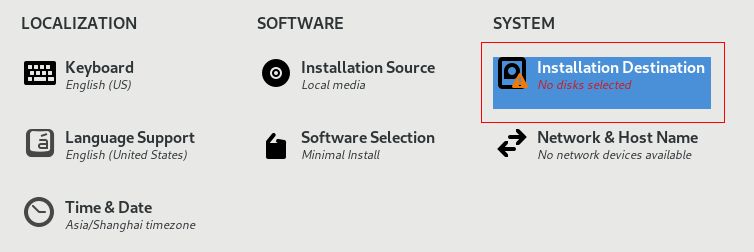
选择要安装的磁盘,Done
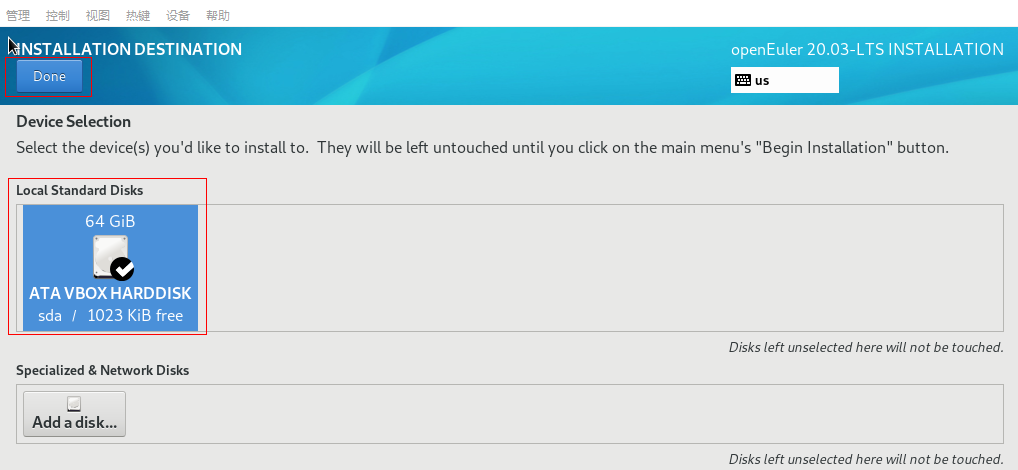
选择 Begin Installation
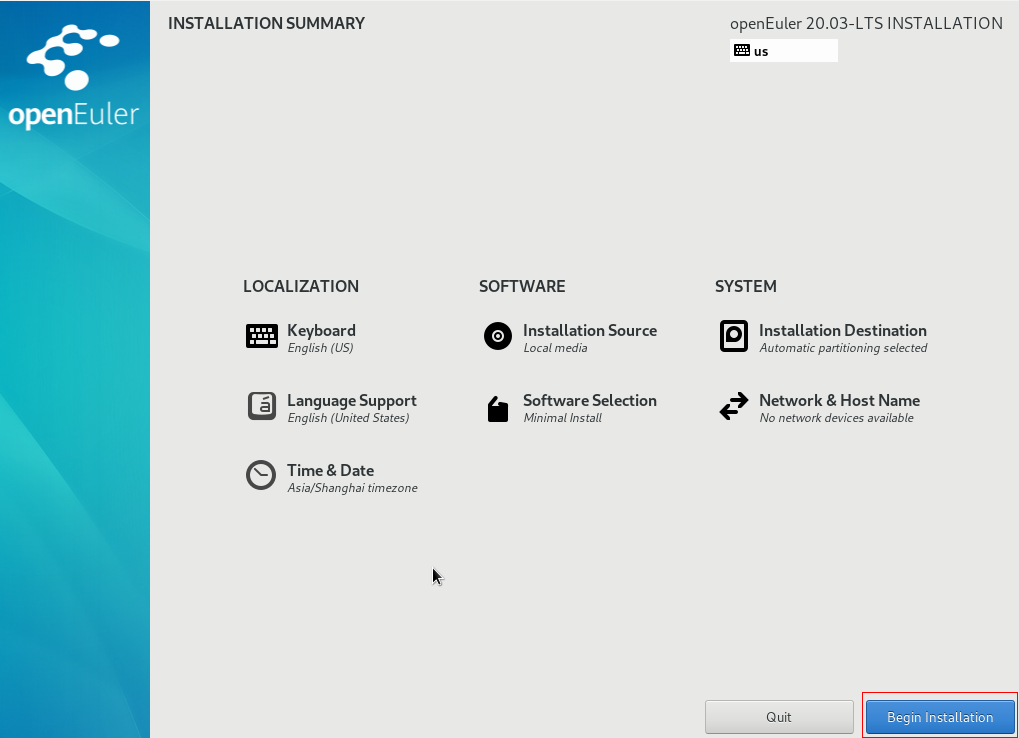
安装状态如下
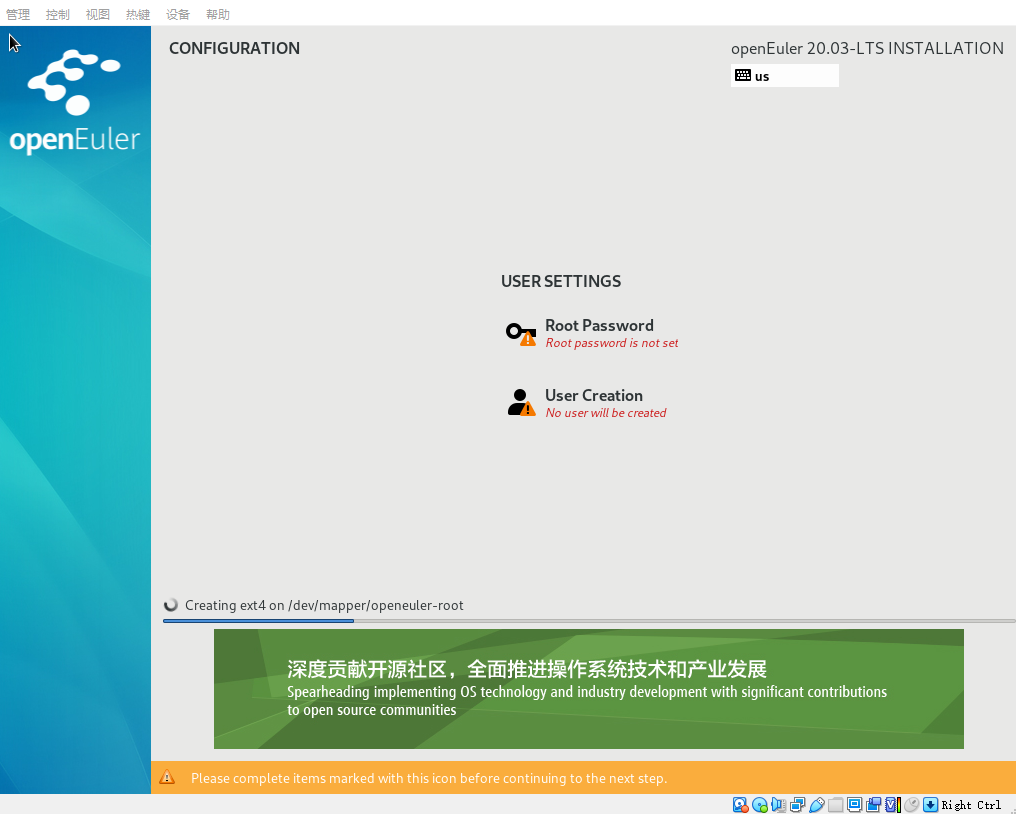
选择 Root Password 设置 root 用户的密码(后面登录要用到!~)
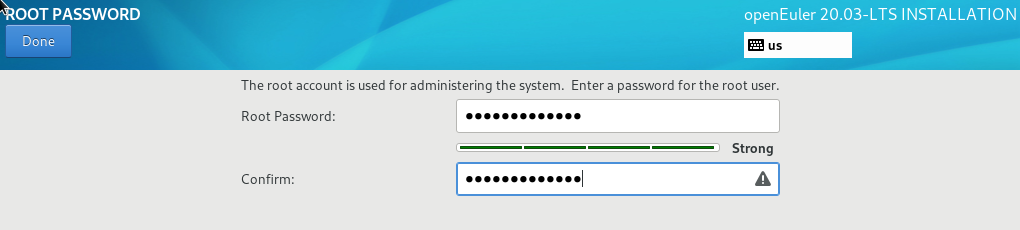
安装完成后,选择 Reboot 重启虚拟机
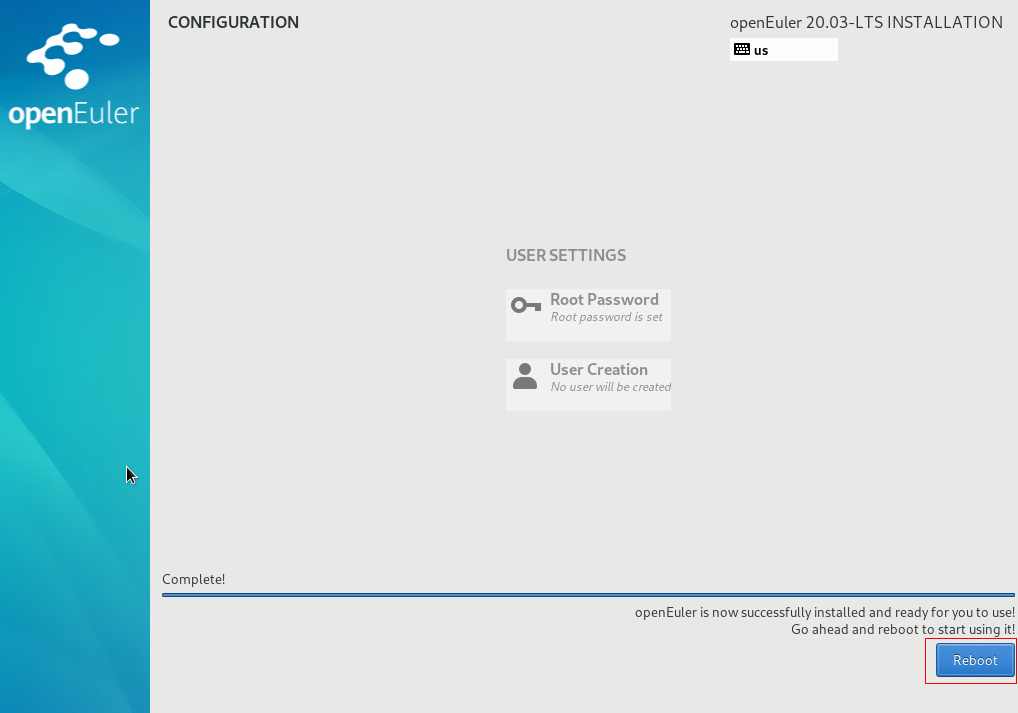
显示重新回到了安装界面
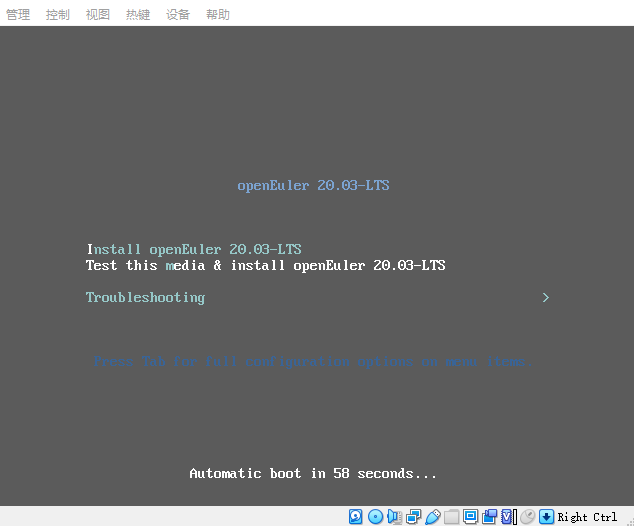
关闭虚拟机,选择【设置】选中 openEuler-20.03-LTS-x86_64-dvd.iso,鼠标右键,删除盘片,保存退出
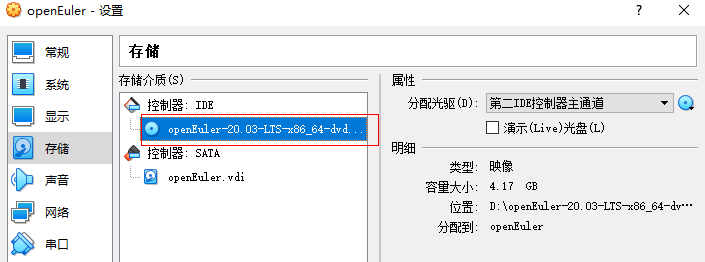
重新启动虚拟机,显示如下界面,直接回车
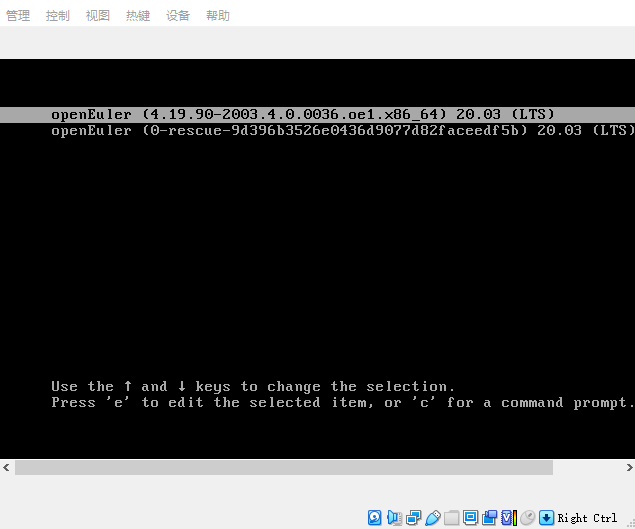
输入用户(root)密码(安装阶段设置的密码),进入 openEuler 虚拟机
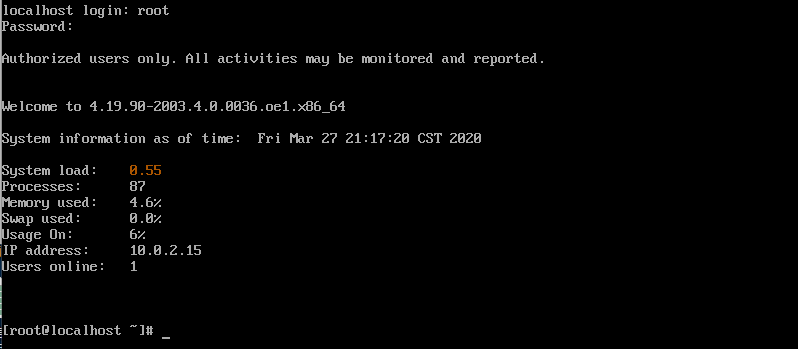
到这里 openEuler 虚拟机已经安装完成了~