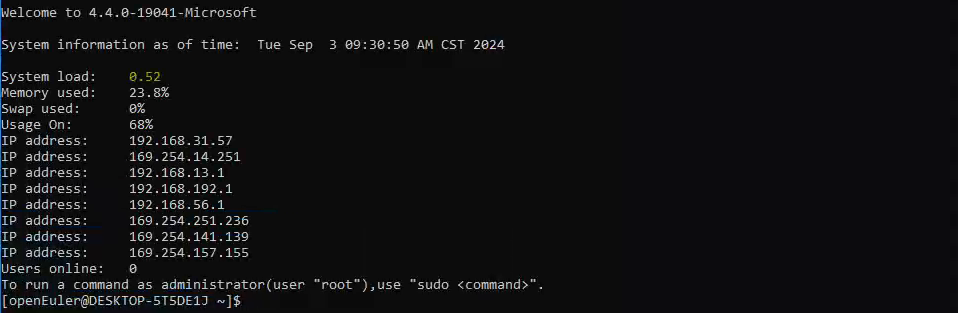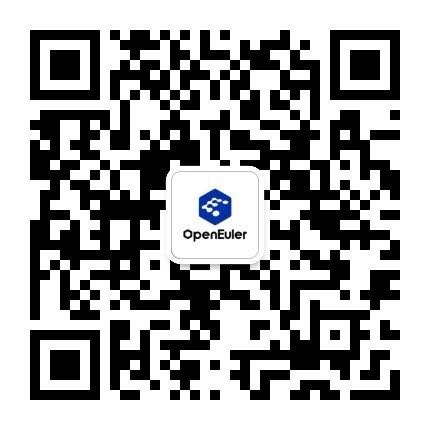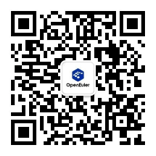如何使用WSL在Windows上安装openEuler
WSL(Windows Subsystem For Linux) 是微软发布的让用户能够在 windows 上使用 Linux 环境的技术。
而通过使用 WSL 应用,可以让大家在 Windows 中体验原汁原味的 openEuler 开发环境。
目前 openEuler 已经将 openEuler 20.03-LTS,22.03-LTS,22.03,23.03,24.03等版本相继上架到了微软应用商店,欢迎大家下载试用。
您也可以在openEuler官网查看最新的版本:https://www.openeuler.org/zh/download
如果无法访问应用商店,还可以参考之前的文章,使用 sideload。
下面是个人折腾的步骤,最终结果是使用 WSL 在Windows 中成功安装 openEuler 24.03:
- 在 windows server 中安装 WSL:
- 本文步骤均在 openEuler 24.03 版本上执行,如果无法访问 windows store,可以下载最新发布的 openEuler 24.03-LTS 的 WSL sideload 安装包,如果是通过应用商店途径安装,则可以跳过下面 2 步。
- 下载后首先安装证书:双击压缩包中的 DistroLauncher-Appx_2403.0.1.0_x64_ARM64.cer ,依次选择安装证书->本地计算机->将所有的证书都放入下列存储->受信任的人。
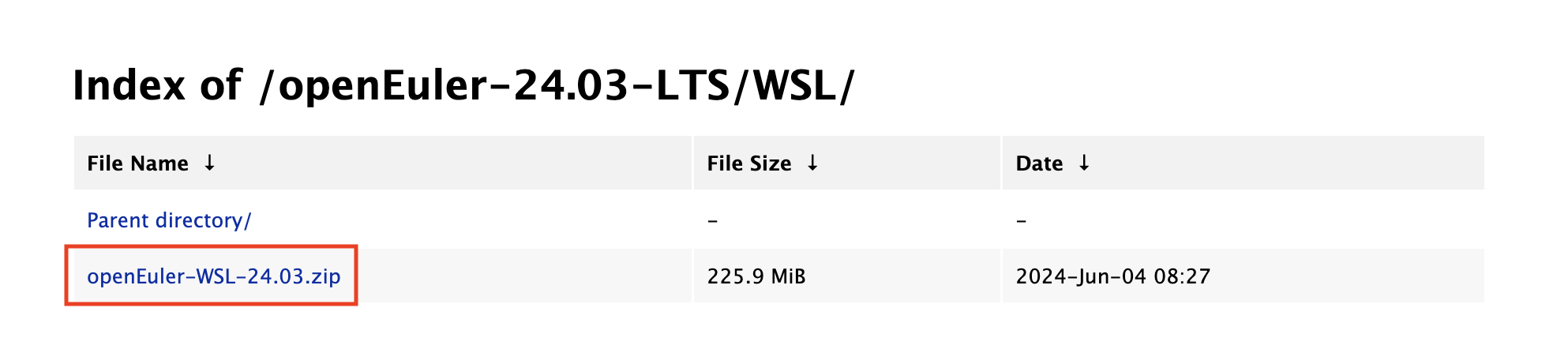
- 安装 sideload 应用:以管理员权限开启一个 powershell 终端,并执行压缩包中的 Add-AppDevPackage.ps1 脚本。

- 初始化 WSL 环境:安装完成后,在开始菜单即可找到 openEuler 24.03 的应用图标,双击即可启动,启动后跟随引导初始化账号密码即可开始体验 WSL 环境。